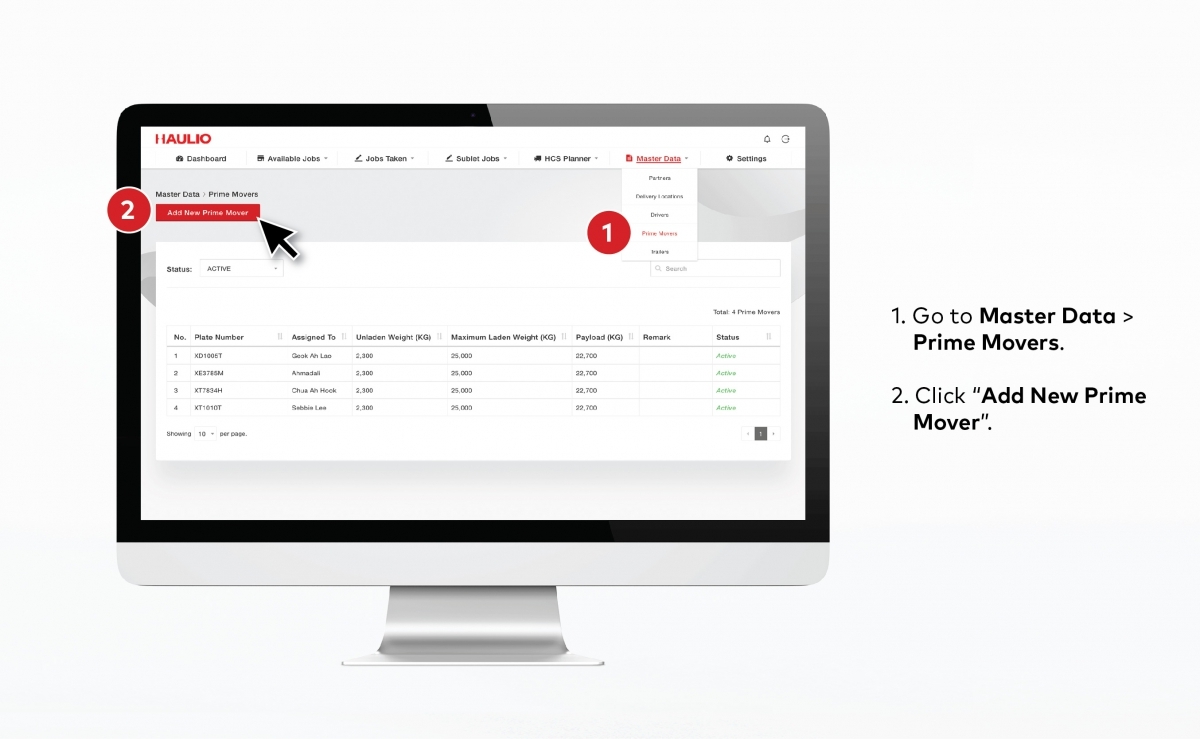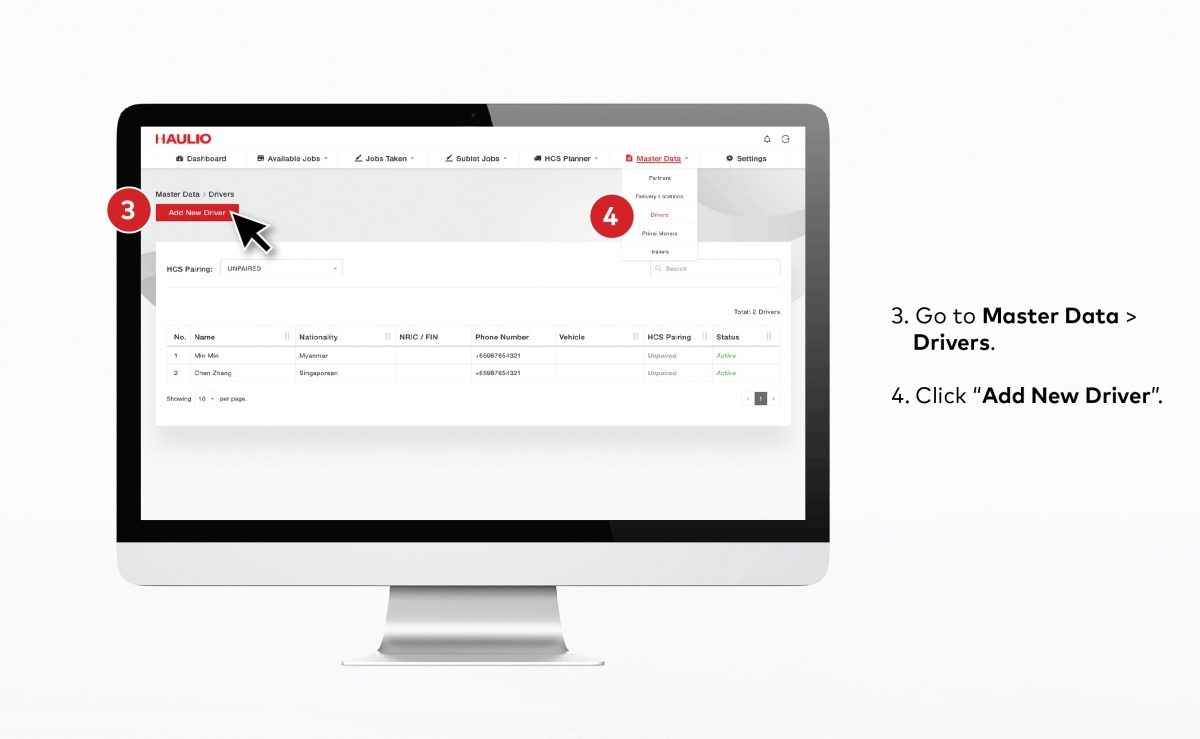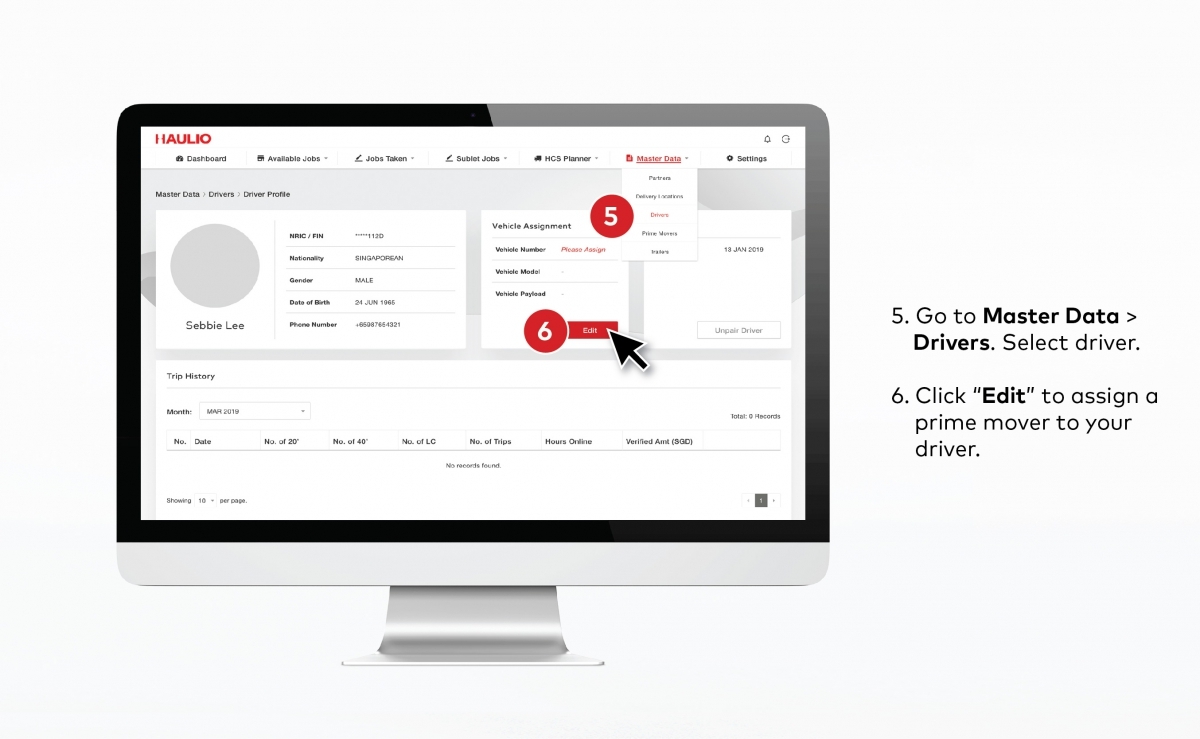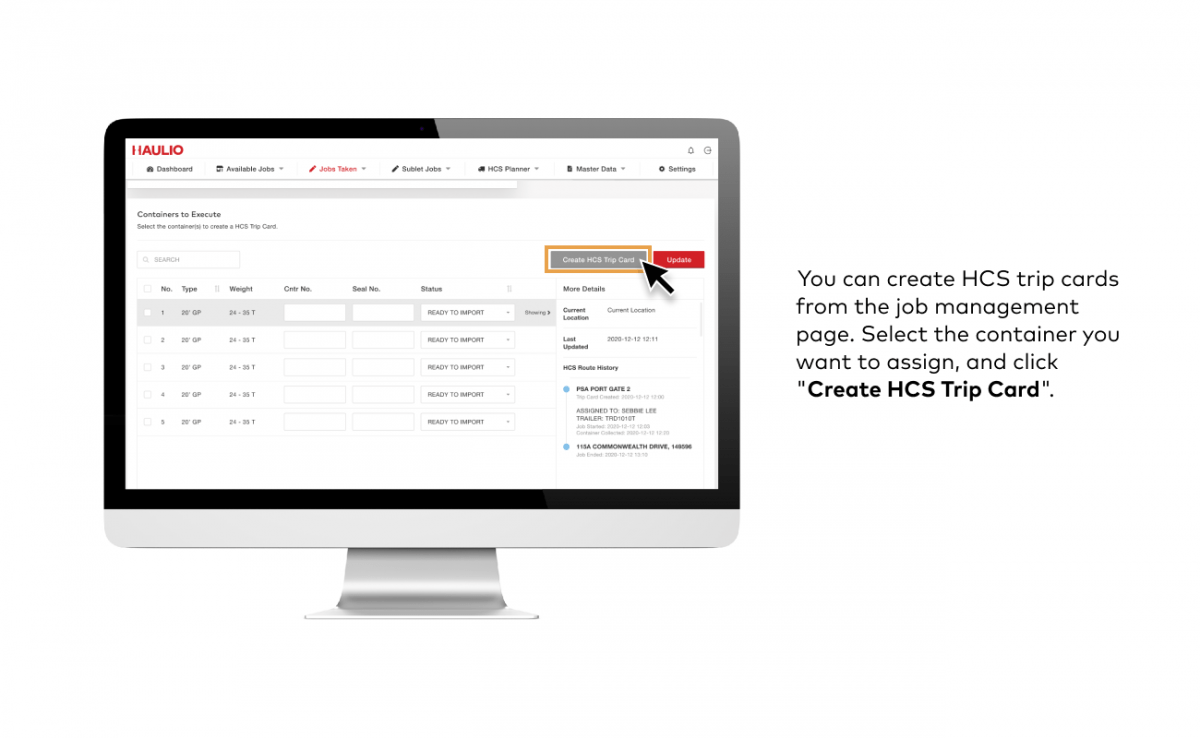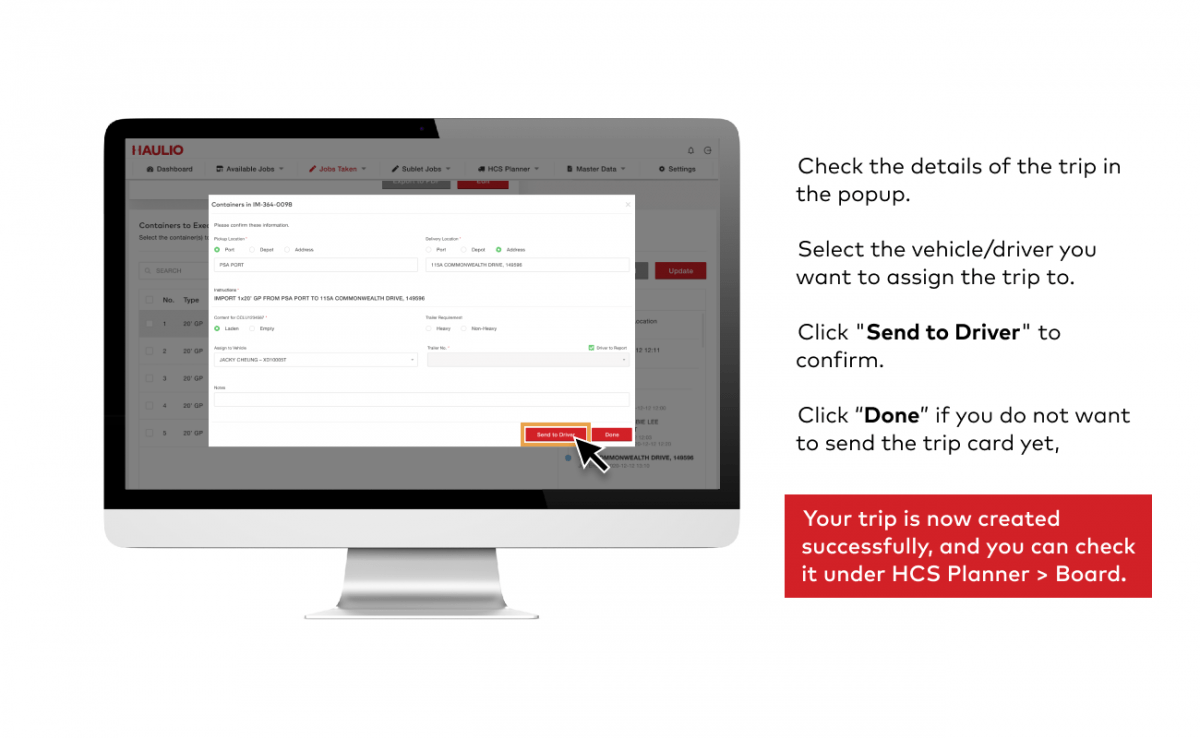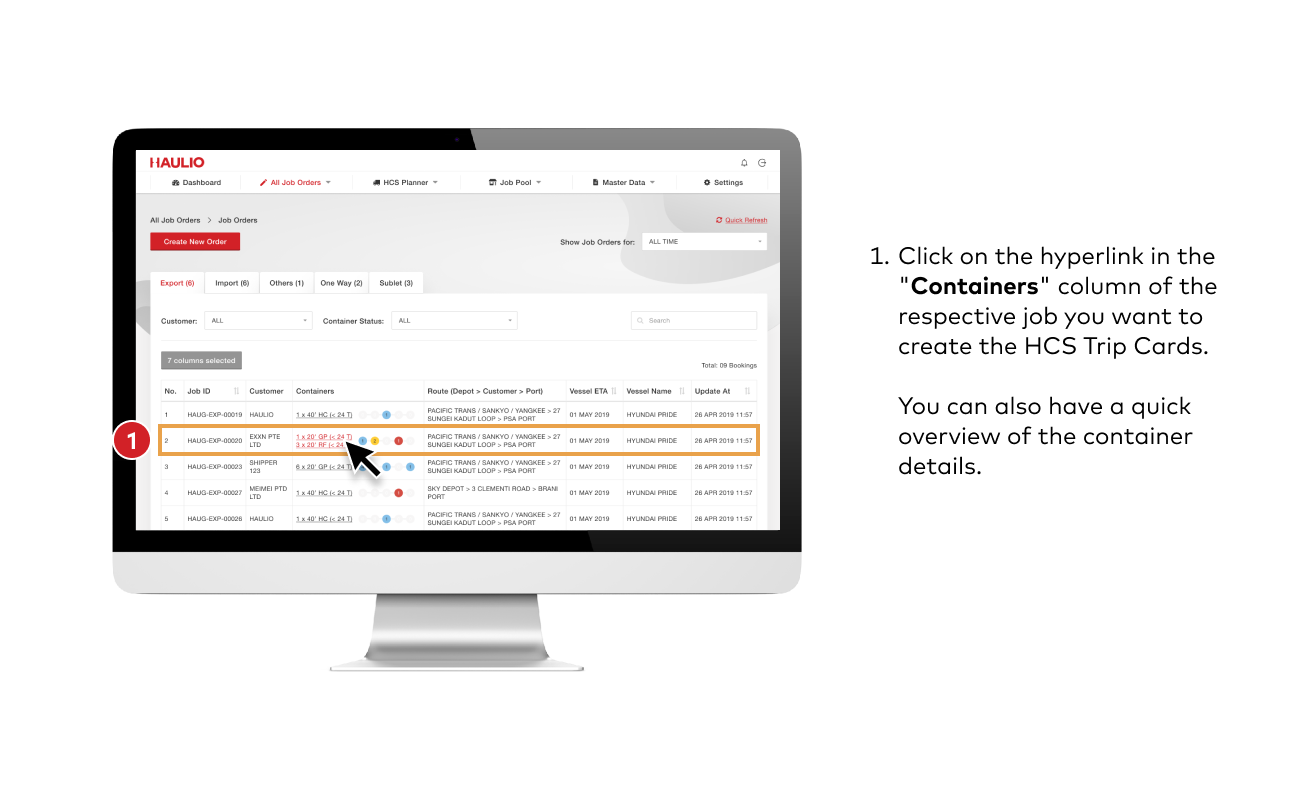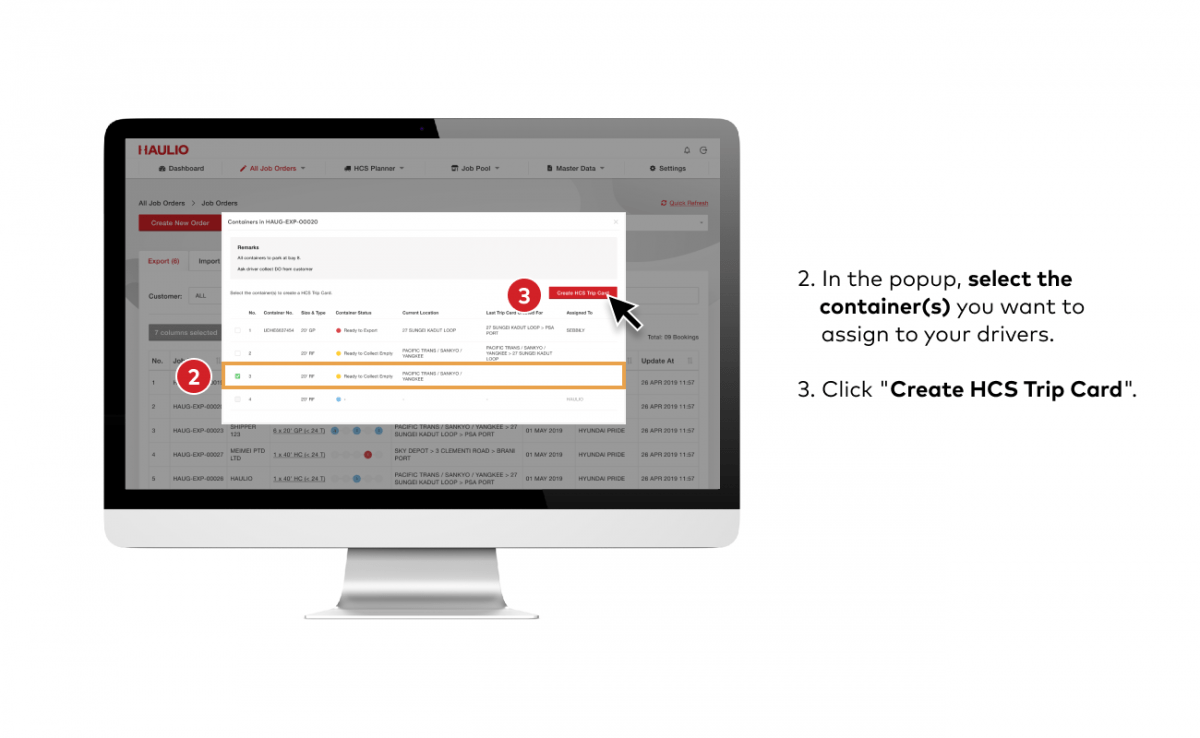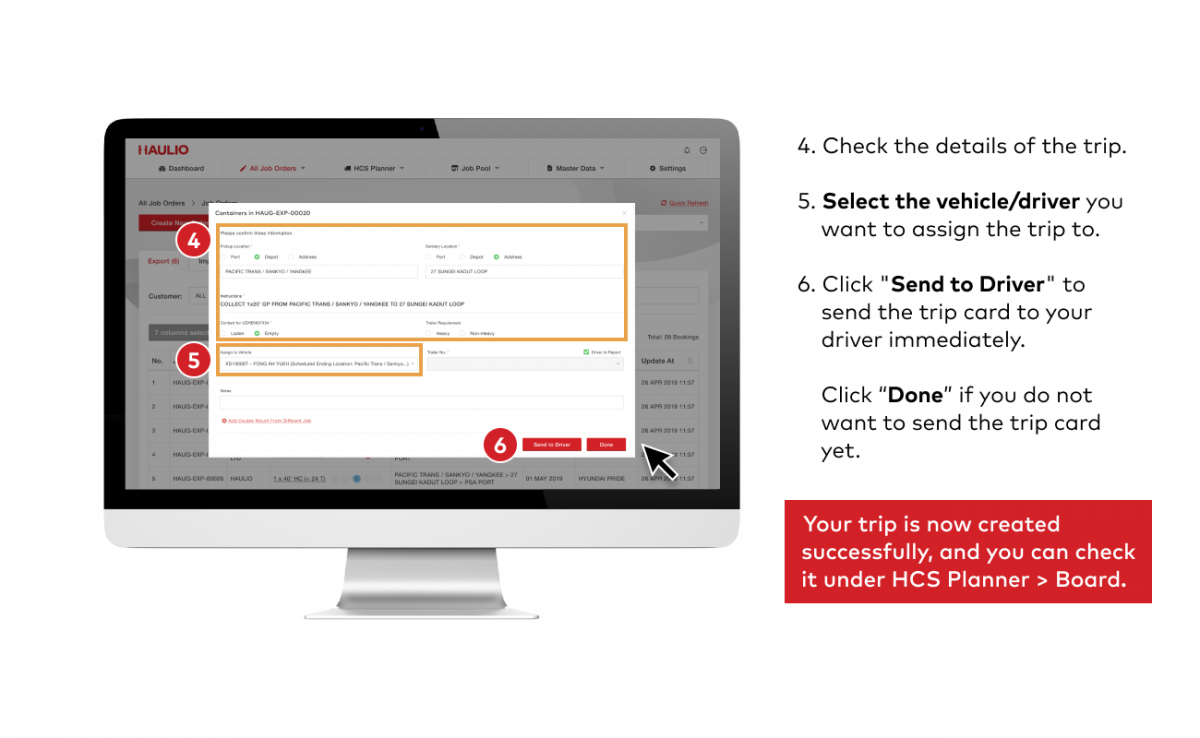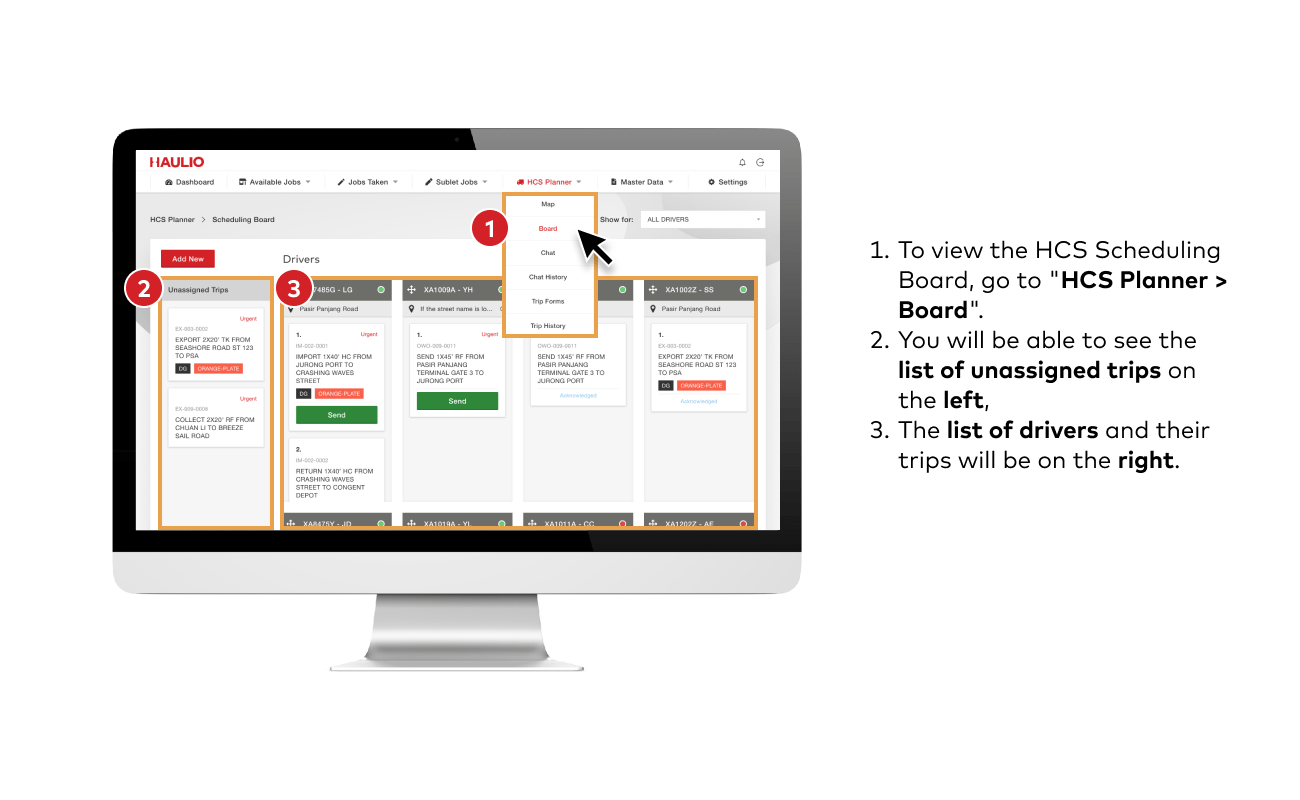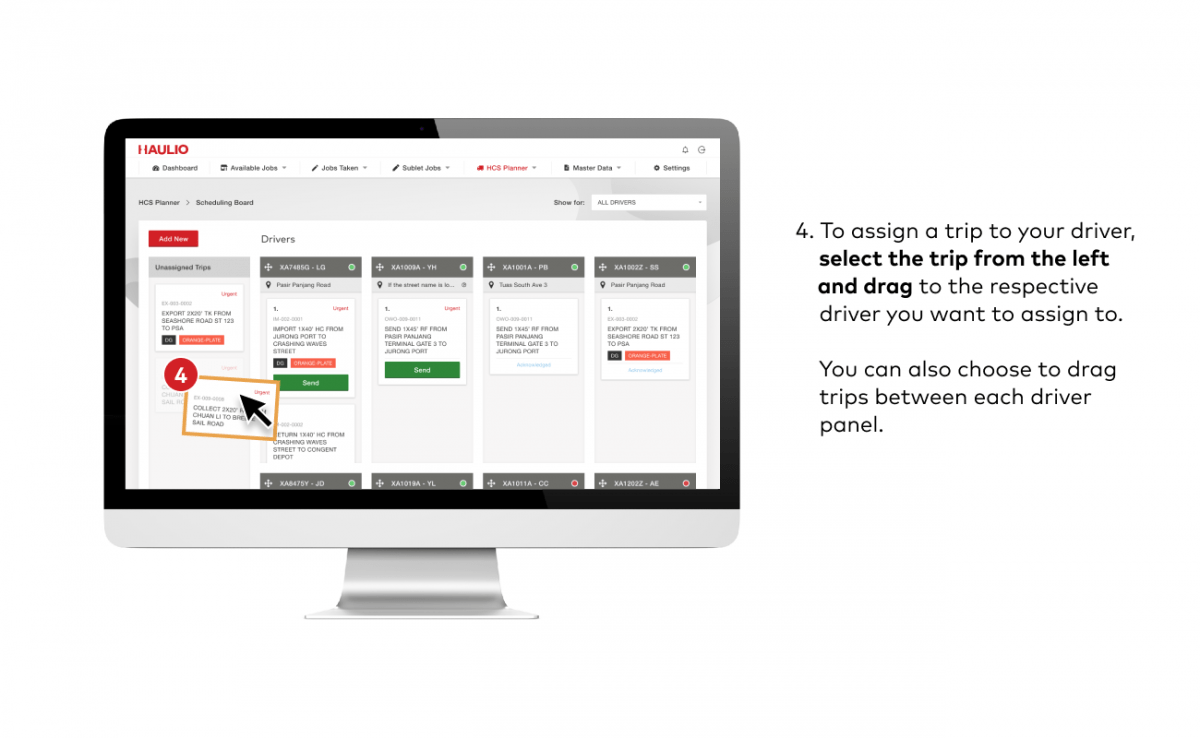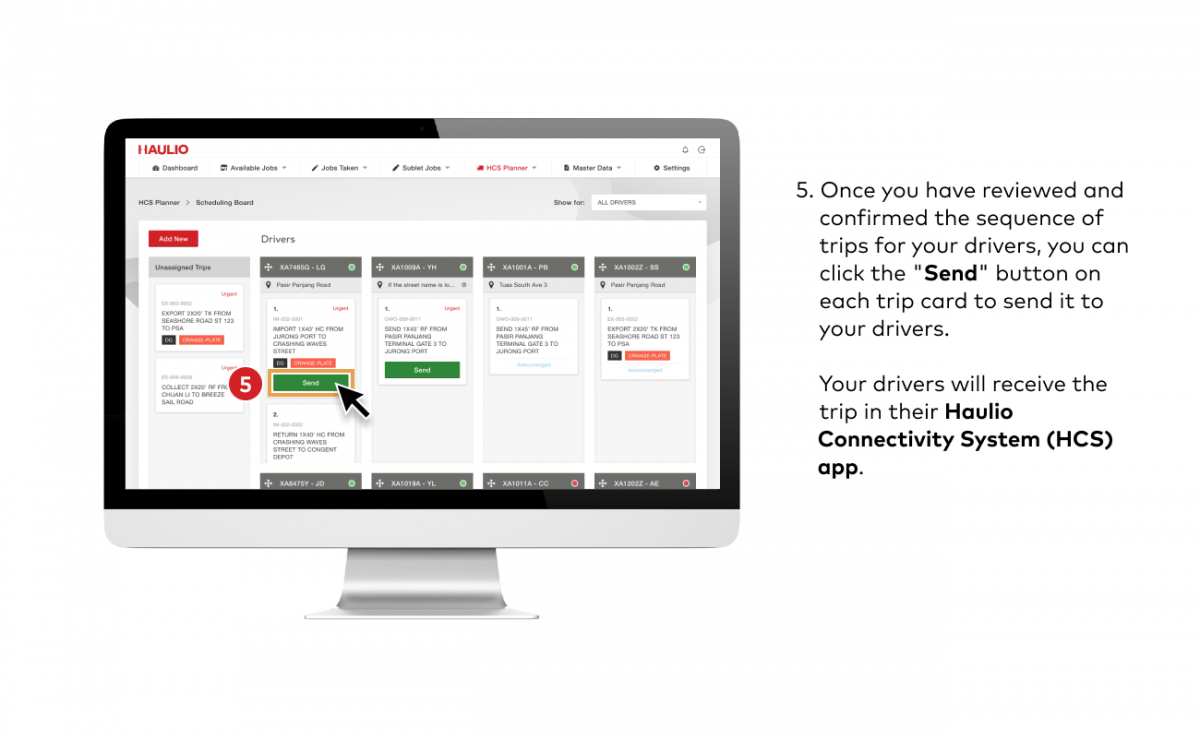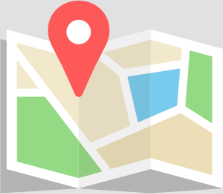Easily Update Your Trip Details with HCS Trip Cards
Looking for an easier way to automate your trip details?
With the Haulio Connectivity System (HCS), your drivers’ updates on the app will immediately update your container details to the job.
Watch the video below to find out how it works!
Keen to Get Started? Read on!
- Setting Up
- Add Your Prime Movers
- Add Your Drivers
- Assign Prime Mover to Driver
- Create HCS Trip Card
- From Job Management Page
- From Job List (*only available with HOP-Enterprise)
- HCS Scheduling Board
- Setting Up
For a more in-depth guide on the product, reach out to us via hello@haulio.io and we’ll be glad to assist!
Setting Up
1. Add your Prime Mover
After logging into Haulio’s Haulage Operations Platform (HOP), under the “Master Data” tab, click on “Prime Mover“.
You can add your prime movers by clicking on the red “Add New Prime Mover” button at the top left.
Want to follow visually instead? Click to watch the video guide on "How to Add a New Prime Mover".
2. Add your Drivers
Next, under the “Master Data” tab, click on “Drivers“.
Click on the red “Add New Driver” button at the top left to add your drivers.
Search for your drivers using their phone number.
Want to follow visually instead? Click to watch the video guide on "How to Add a New Driver".
Create HCS Trip Card
1) From Job Management Page
Want to follow visually instead? Click to watch the video guide on "How To Create HCS Trip Card From Job".
2. Check Container Details & Assign to Driver
Check the details of the trip.
Select the vehicle/driver you want to assign the trip to.
Click “Send to Driver” to send the trip card to your driver immediately.
Click “Done” if you do not want to send the trip card yet,
Your trip is now created successfully, and you can check it under HCS Planner > Board.
2) From Job List Page (only with HOP-Enterprise)
3. Check Details & Assign to Driver
Check the details of the trip.
Select the vehicle/driver you want to assign the trip to.
Click “Send to Driver” to send the trip card to your driver immediately.
Click “Done” if you do not want to send the trip card yet,
Your trip is now created successfully, and you can check it under HCS Planner > Board.
HCS Scheduling Board
2. Assign to Drivers
To assign a trip to your driver, select the trip from the left and drag to the respective driver you want to assign to.
You can also choose to drag trips between each driver panel.
3. Confirm & Send
Once you have reviewed and confirmed the sequence of trips for your drivers, you can click the “Send” button on each trip card to send it to your drivers. Your drivers will receive the trip in their Haulio Connectivity System (HCS) app.
FAQ
1. It’s been some time since I last logged in and I’ve forgotten my password. How can I retrieve it again?
- No worries! Go into and click on “Forgot password”. You will receive an email to reset your password.
2. What is the Haulage Operations Platform (HOP) and the Haulio Connectivity System (HCS)?
- The Haulage Operations Platform (HOP) is a cloud-based platform that allows you to manage your fleet and plan trips for your drivers.
- Conversely, the Haulio Connectivity System (HCS) is a mobile app for your drivers to communicate with you, with additional features like trip forms and GPS tracking. Get in touch if you’d like to find out more!
3. Is the Haulage Operations Platform (HOP) and Haulio Connectivity System (HCS) free of charge?
- The basic HOP and HCS is free of charge. However, the PSA messaging function will be payable. Get in touch with us if you’d like to find out more!
Get In Touch
Questions? We’re happy to help! Get in touch via the form below and we’ll get back to you as soon as possible.