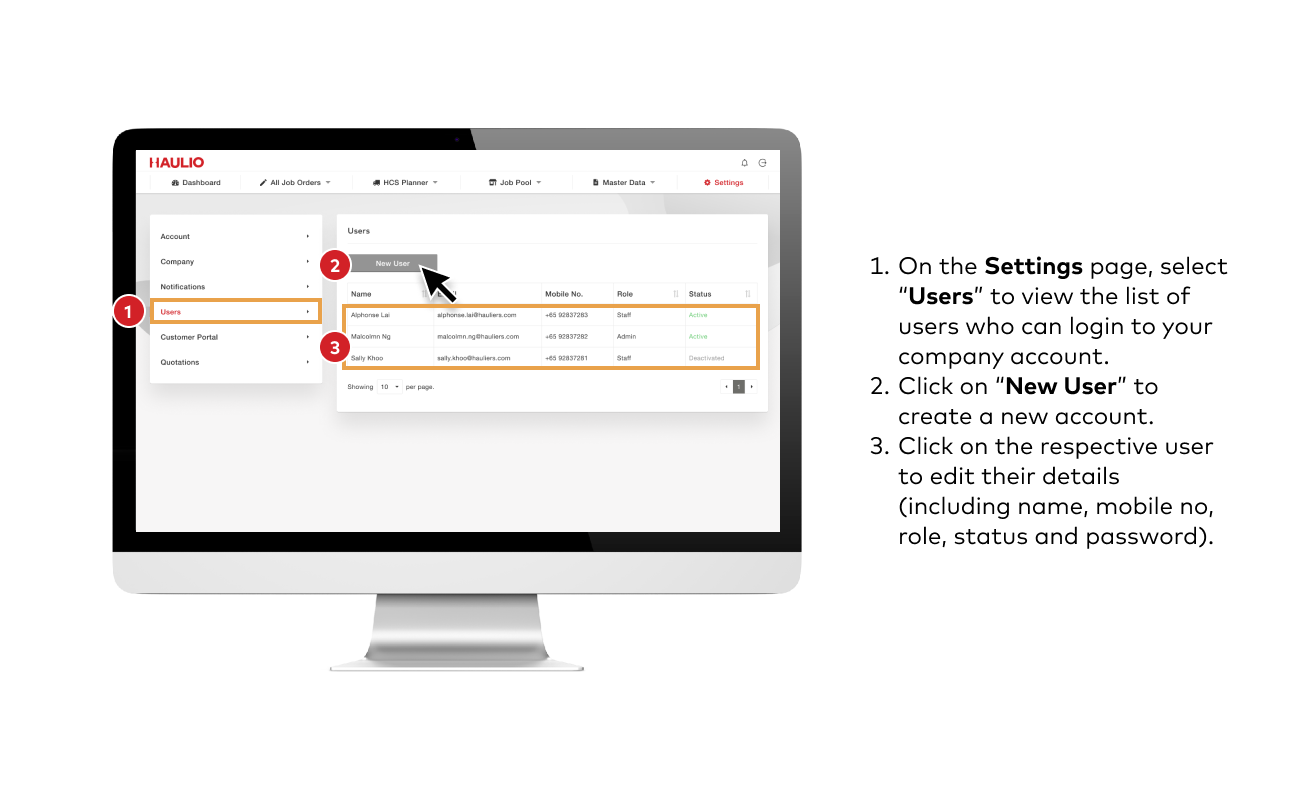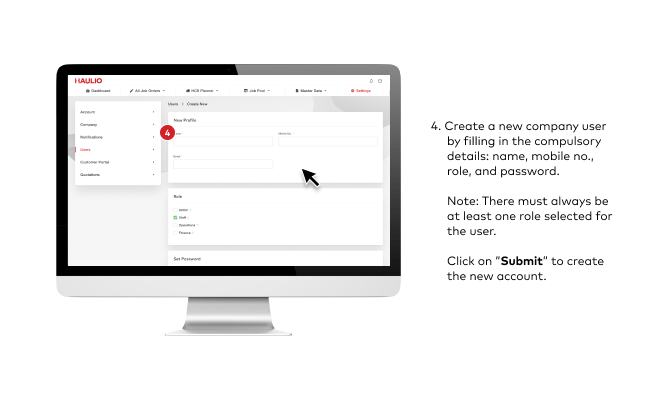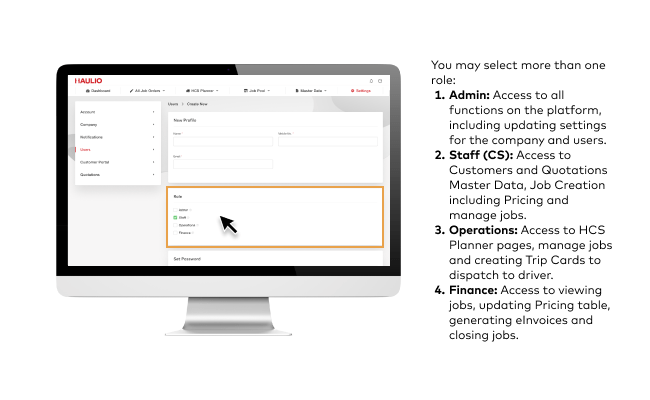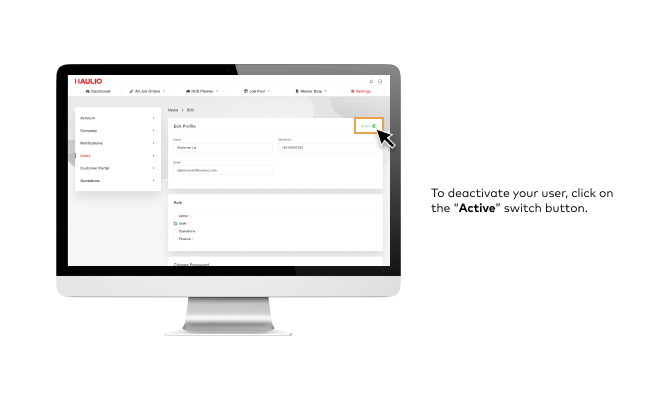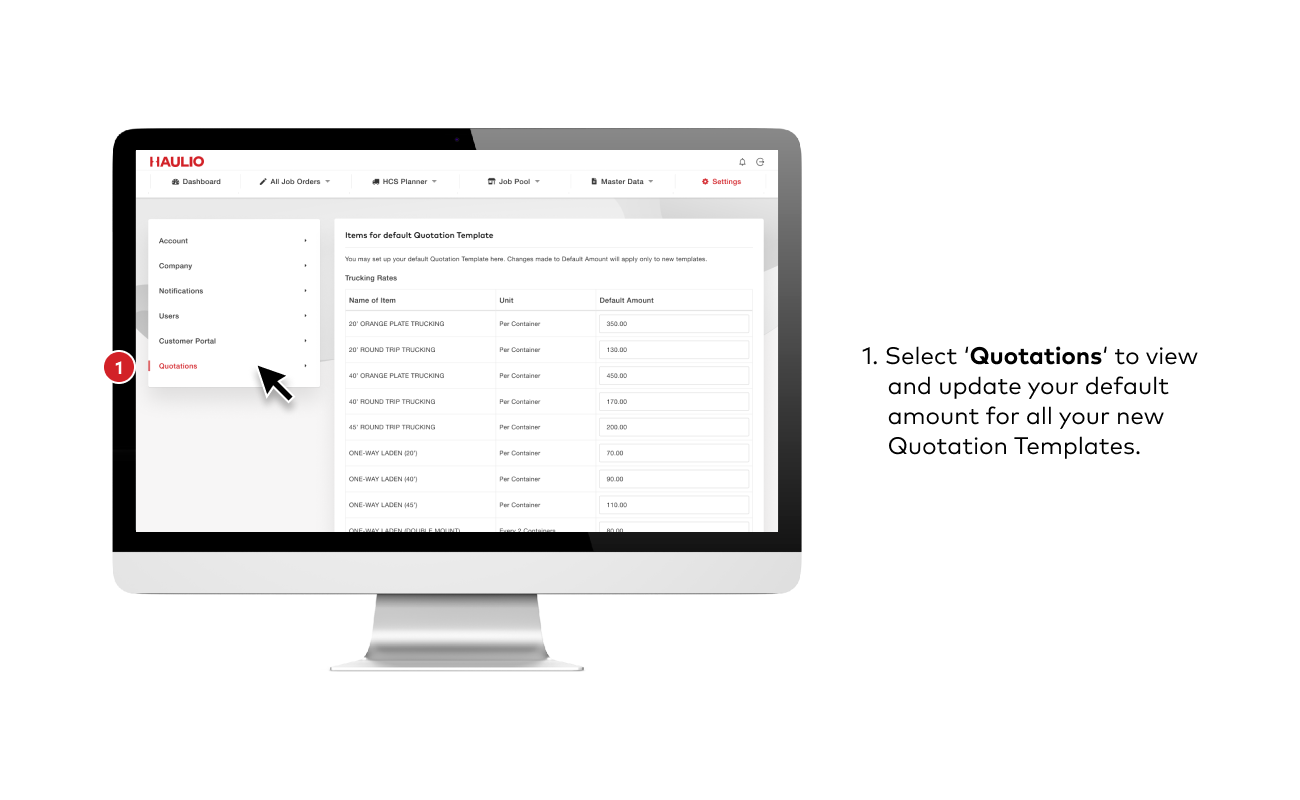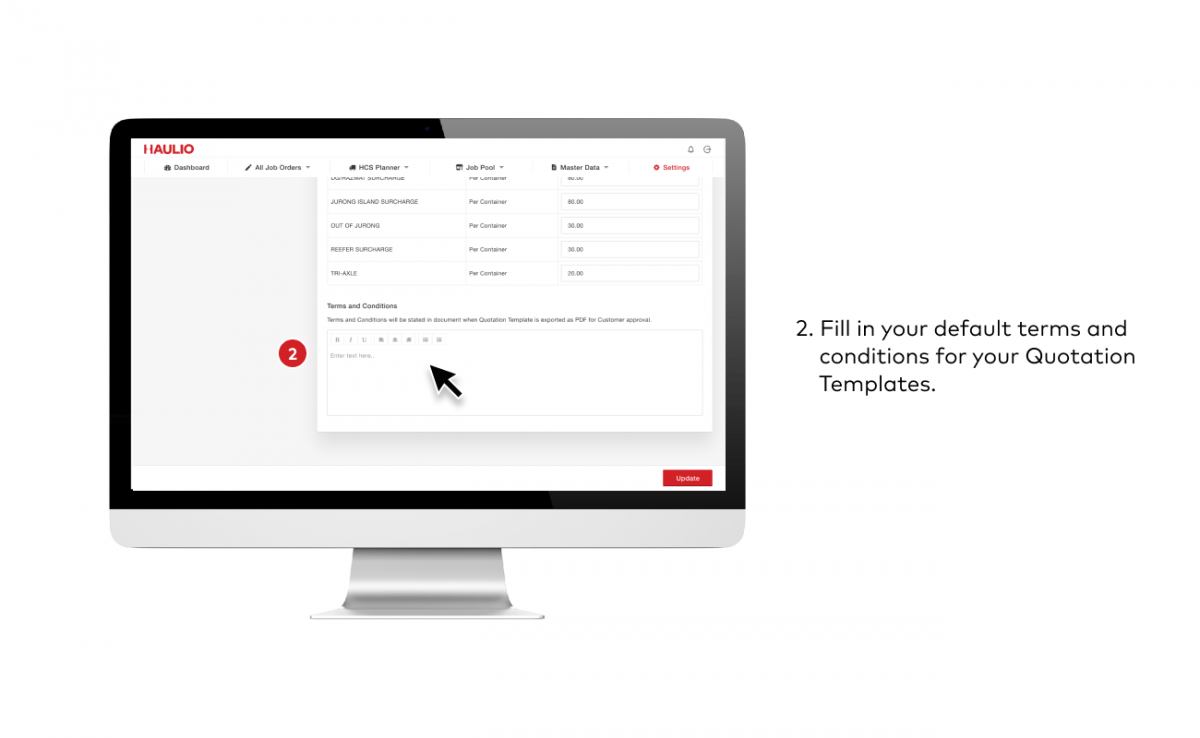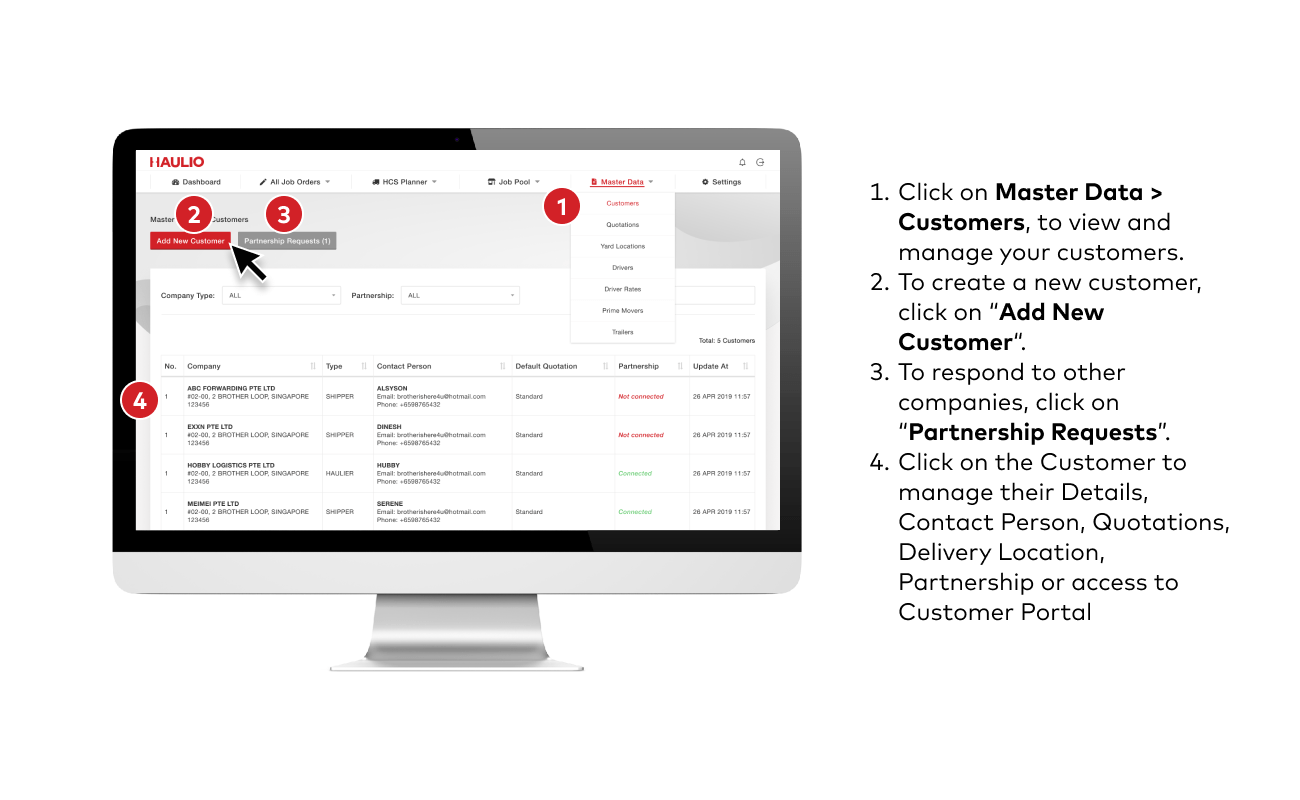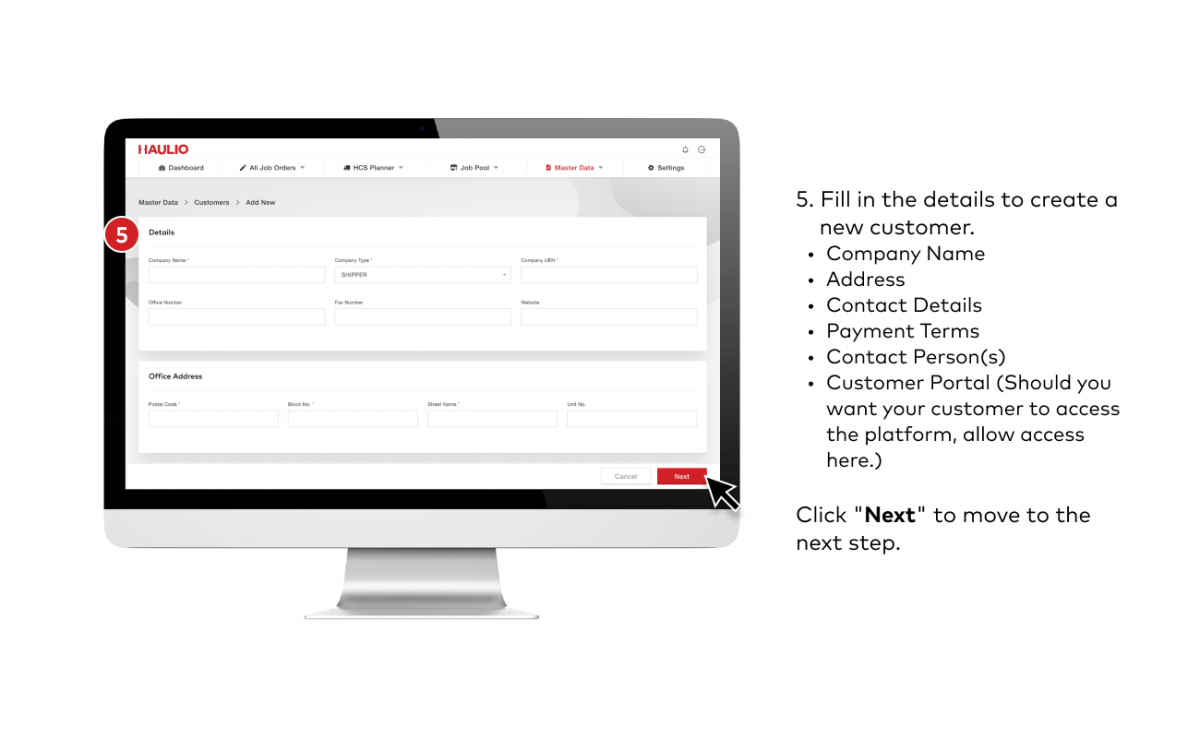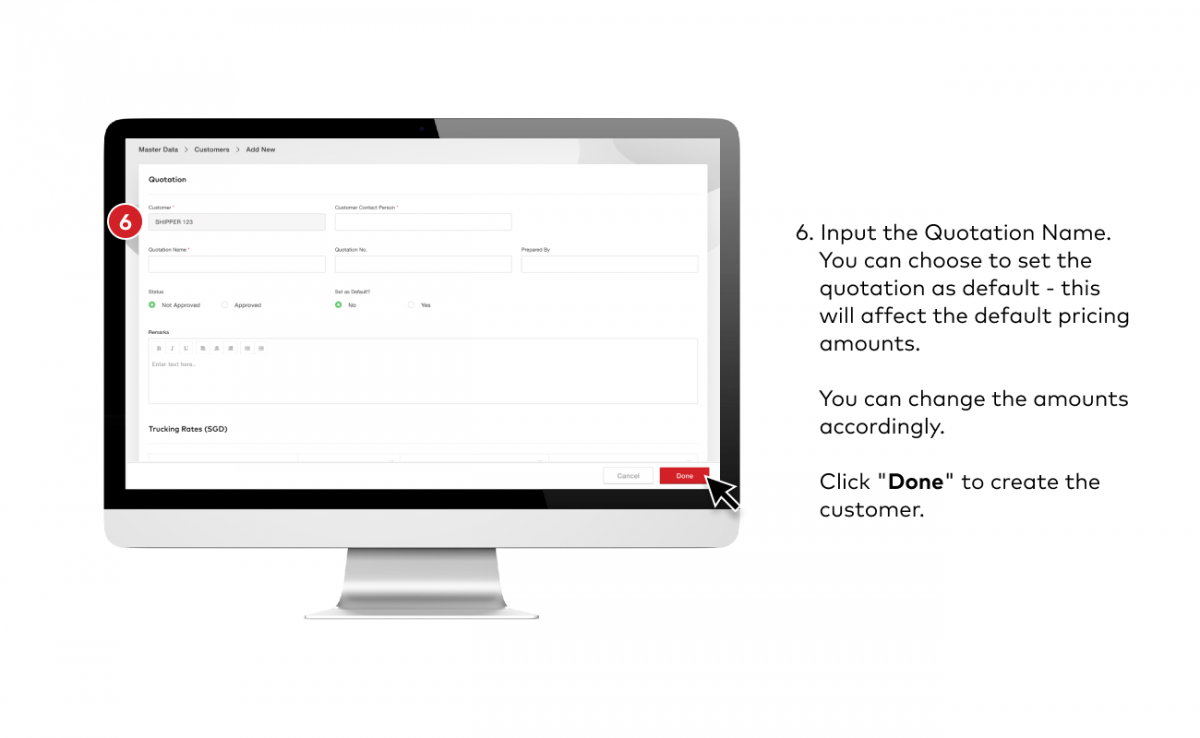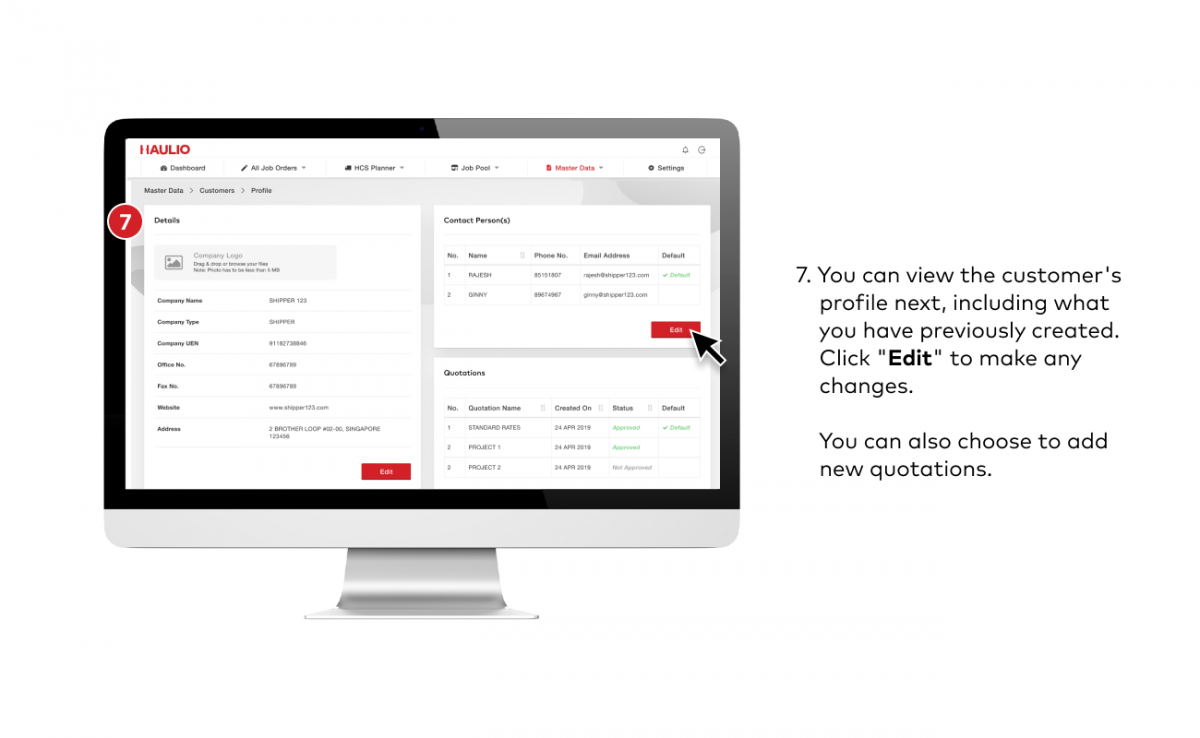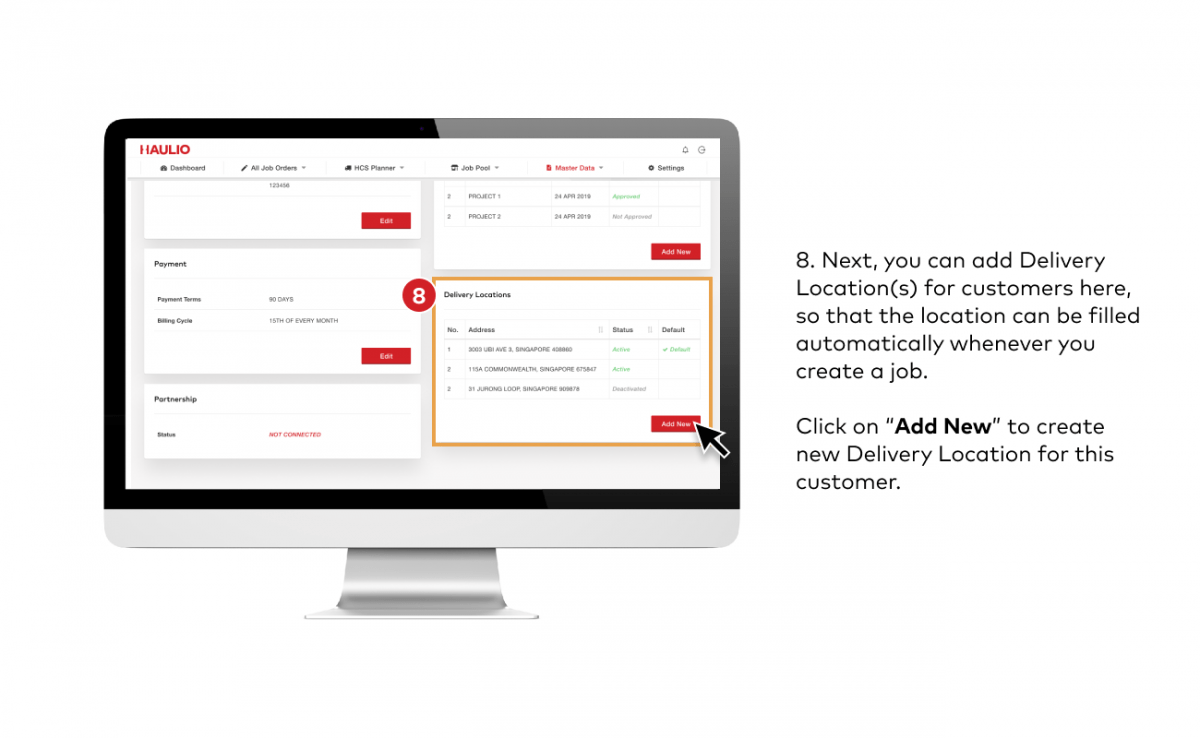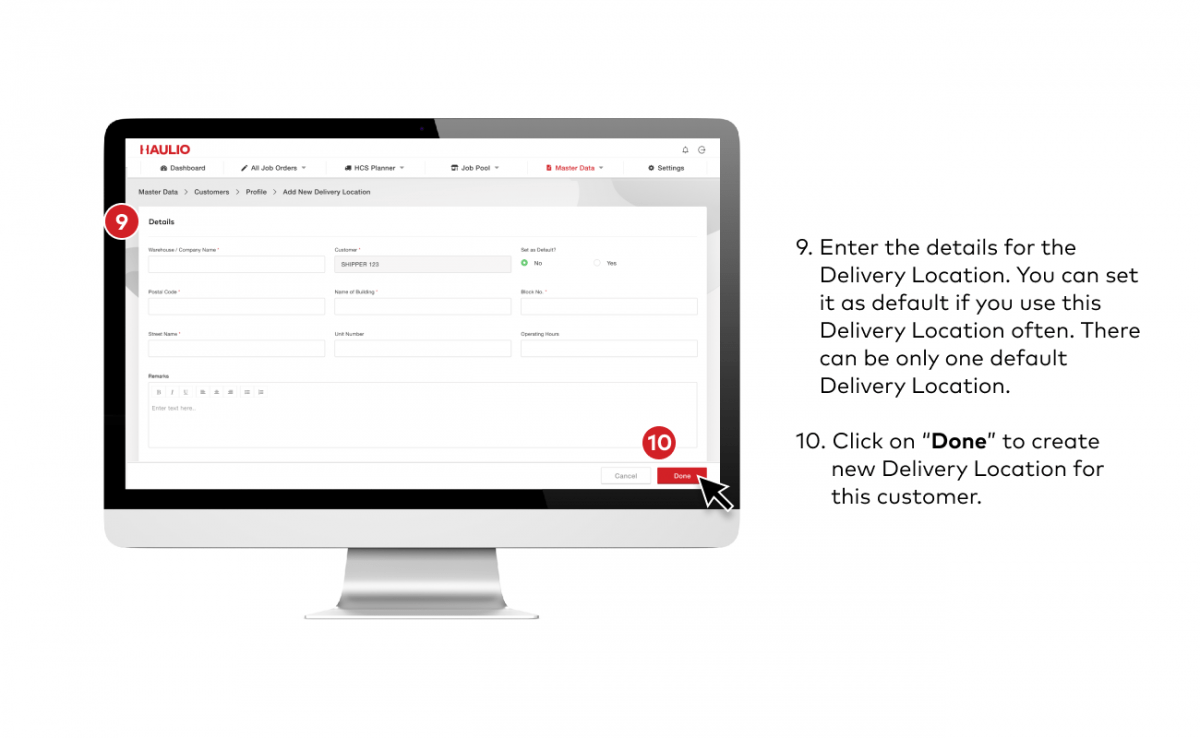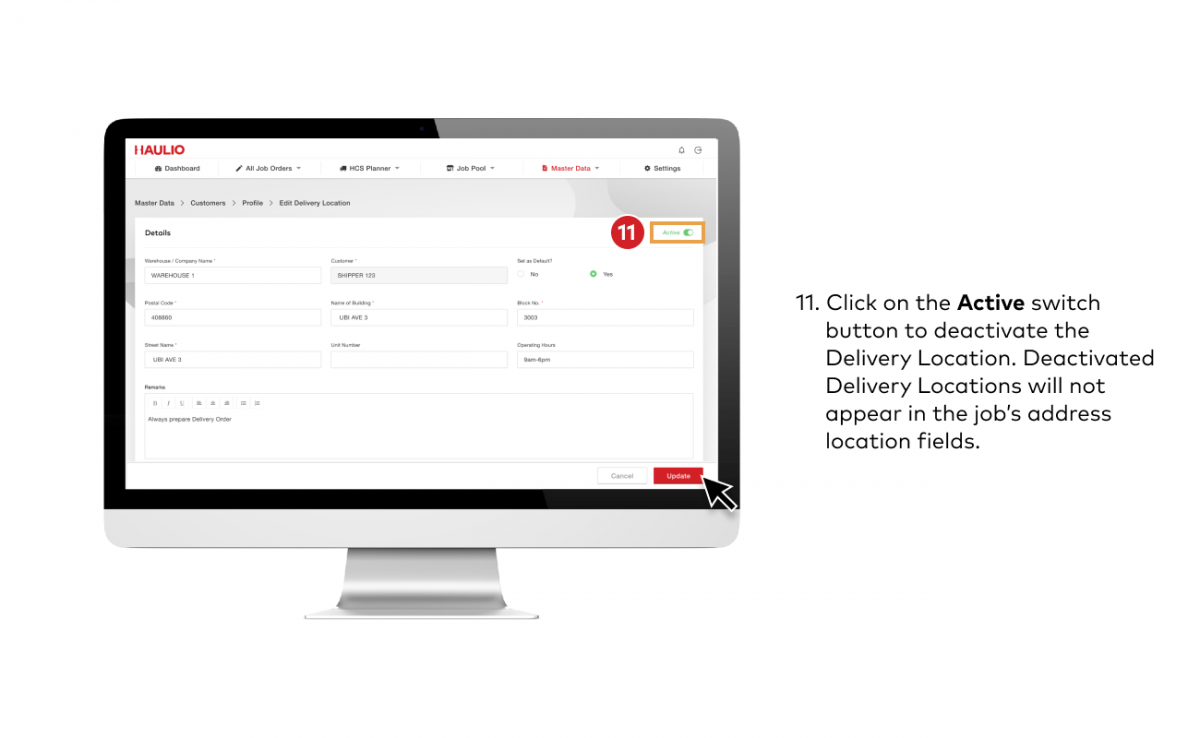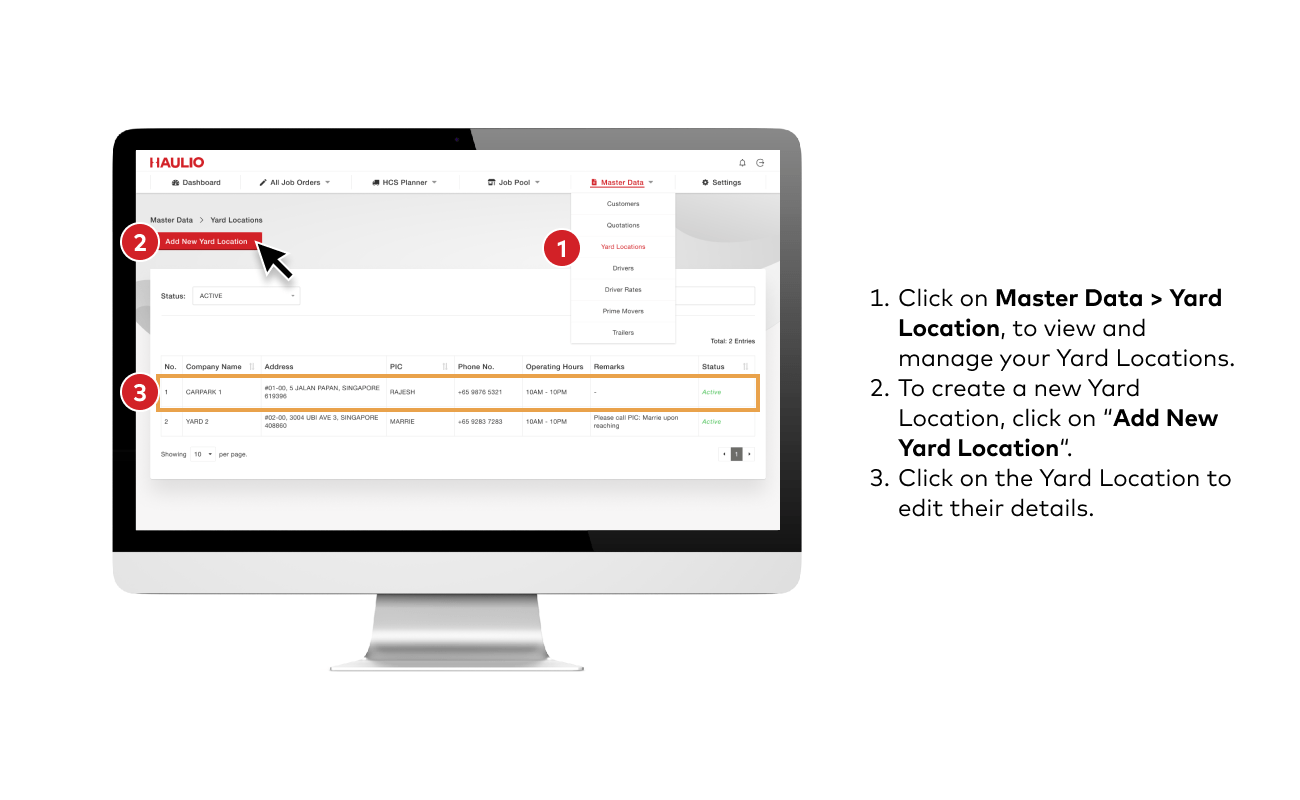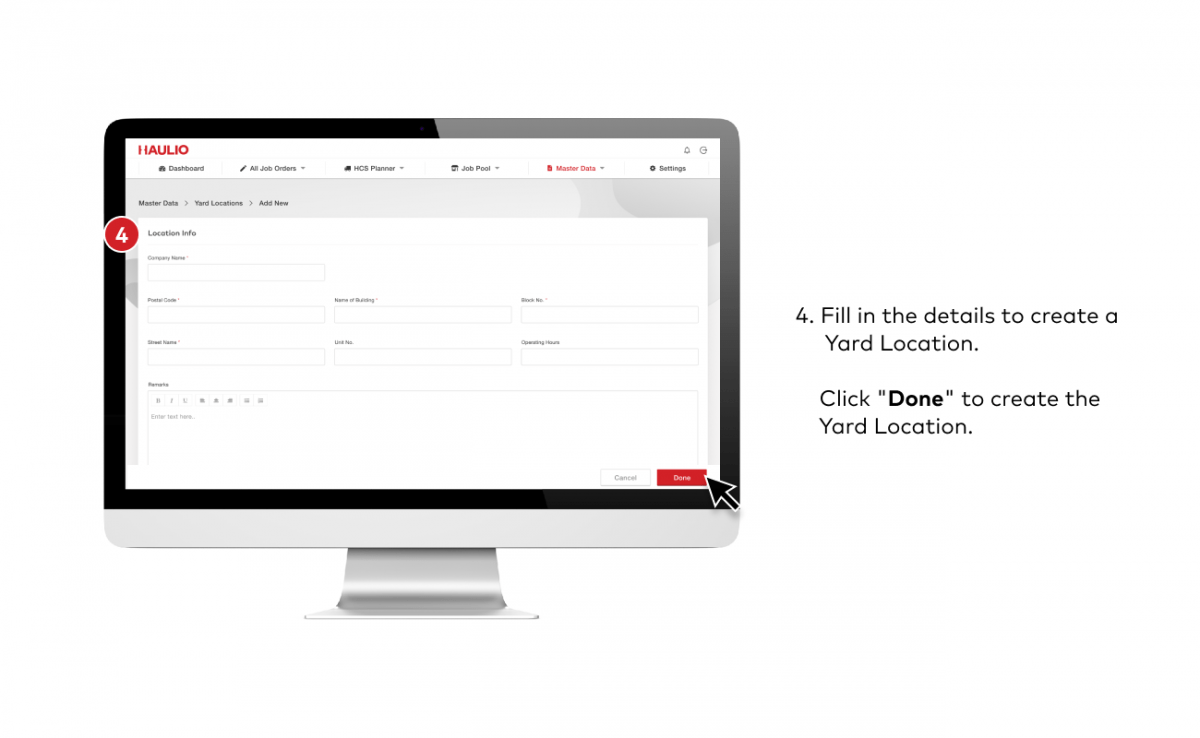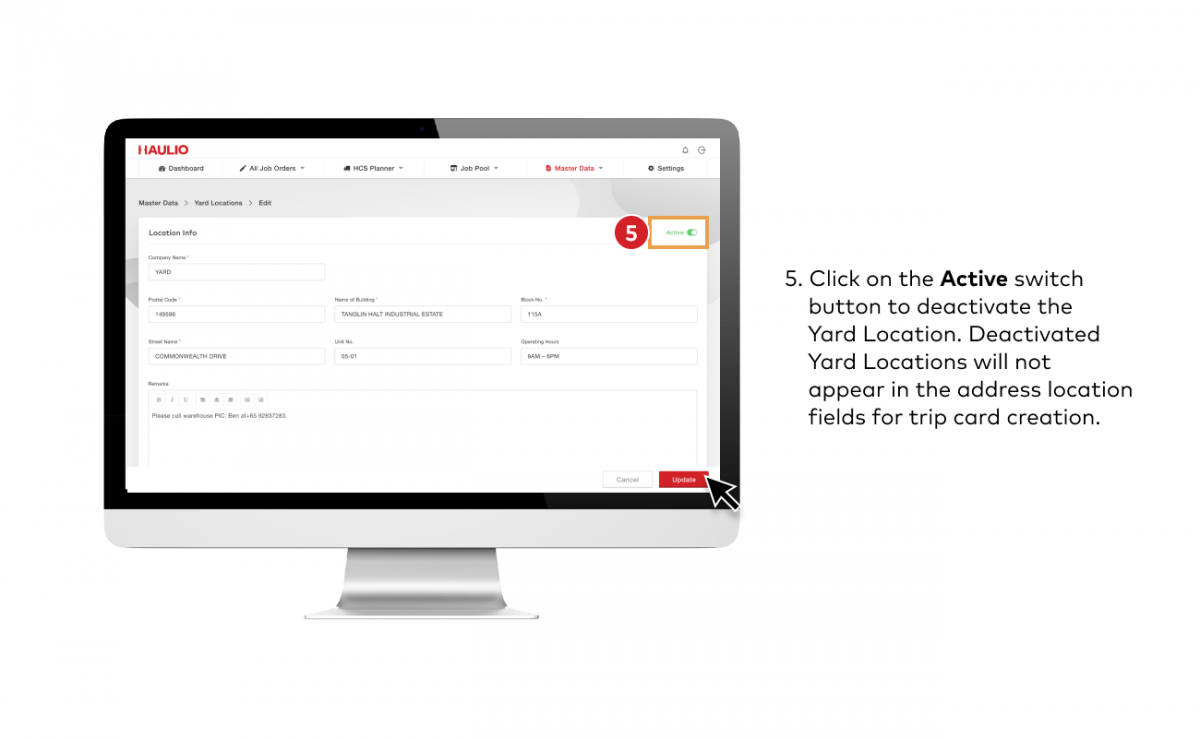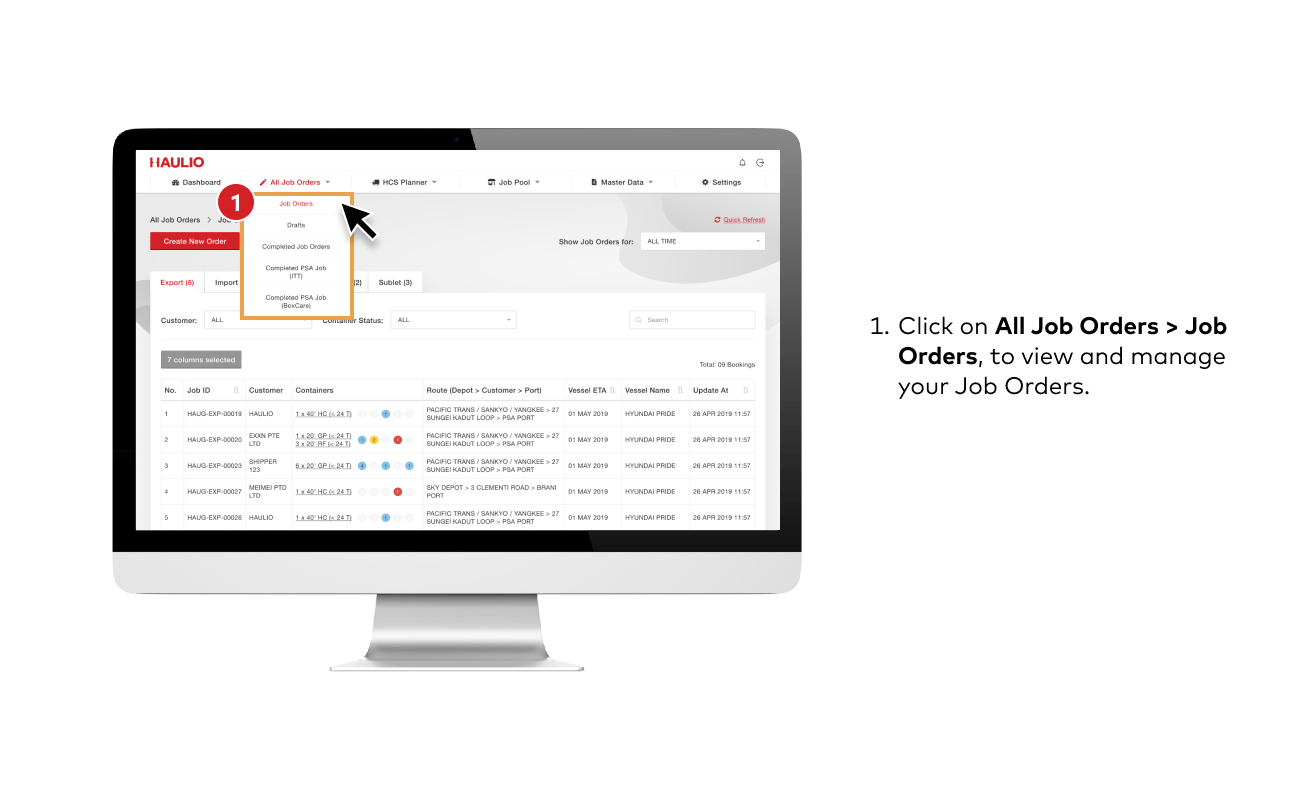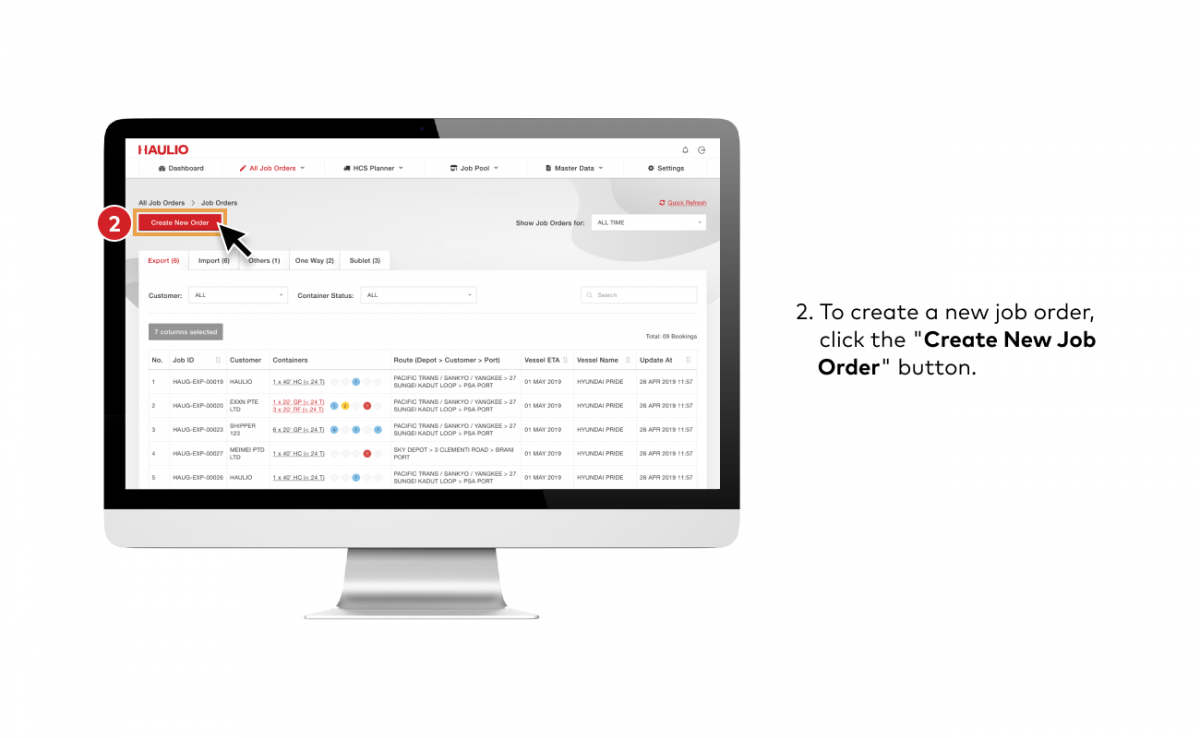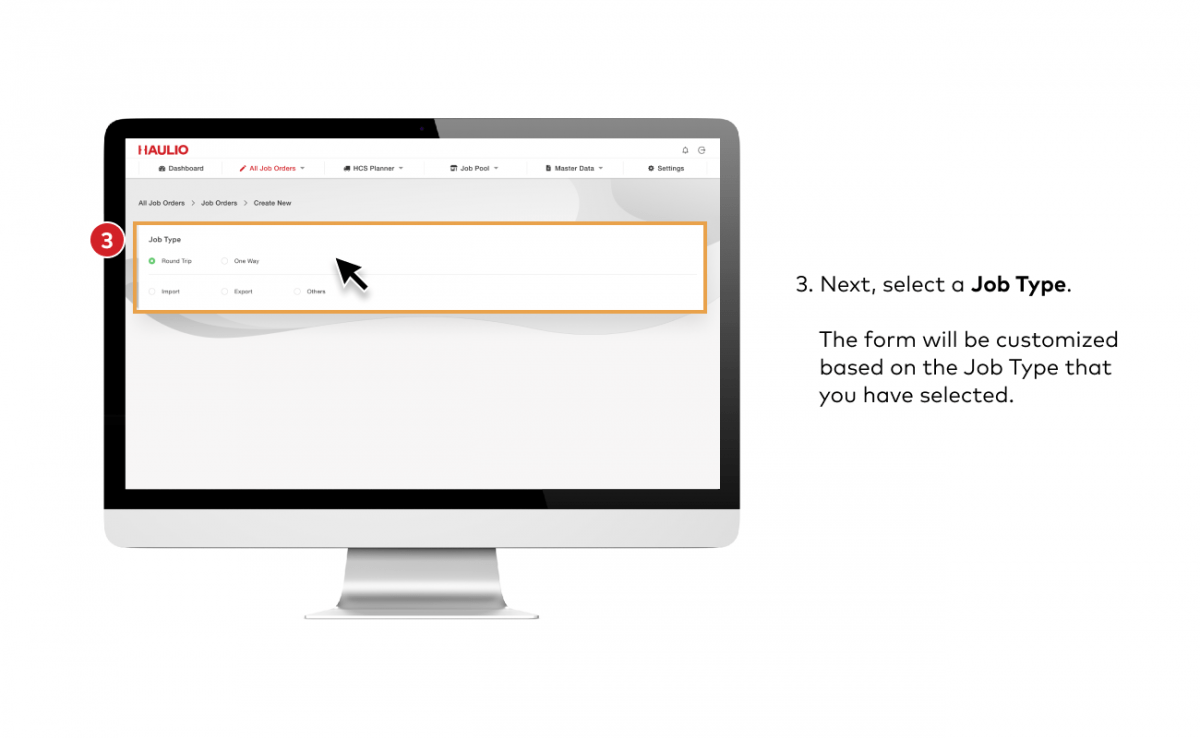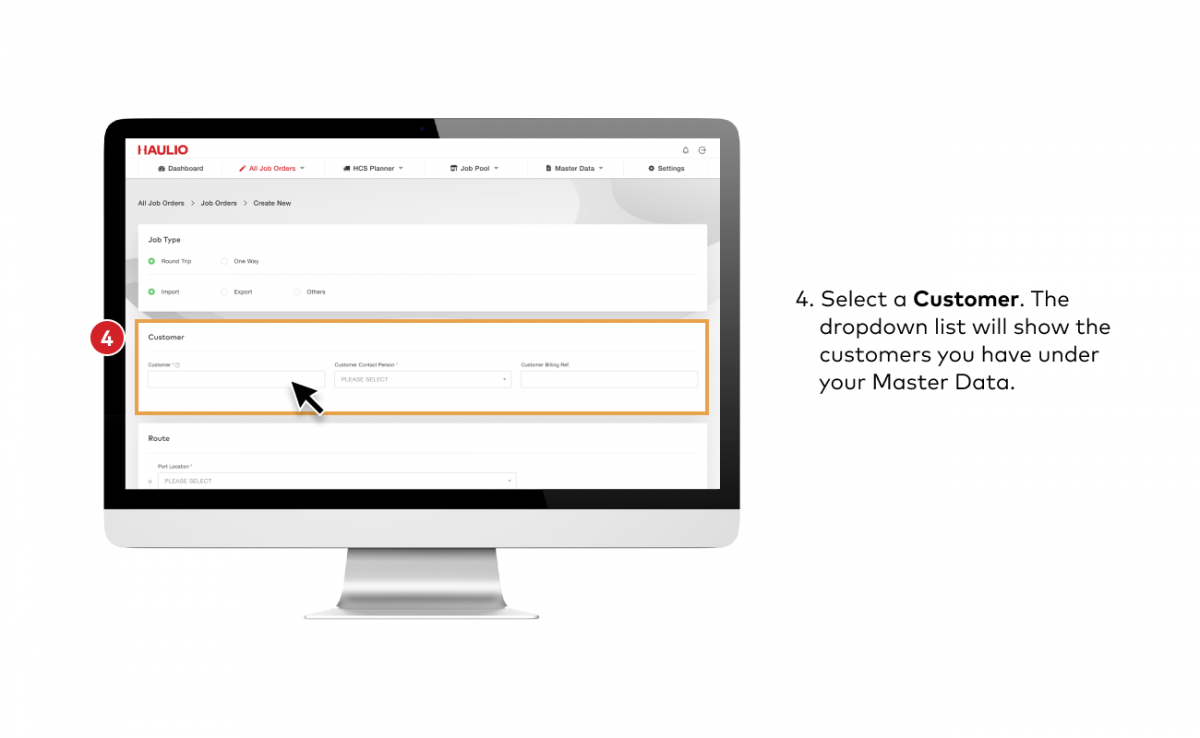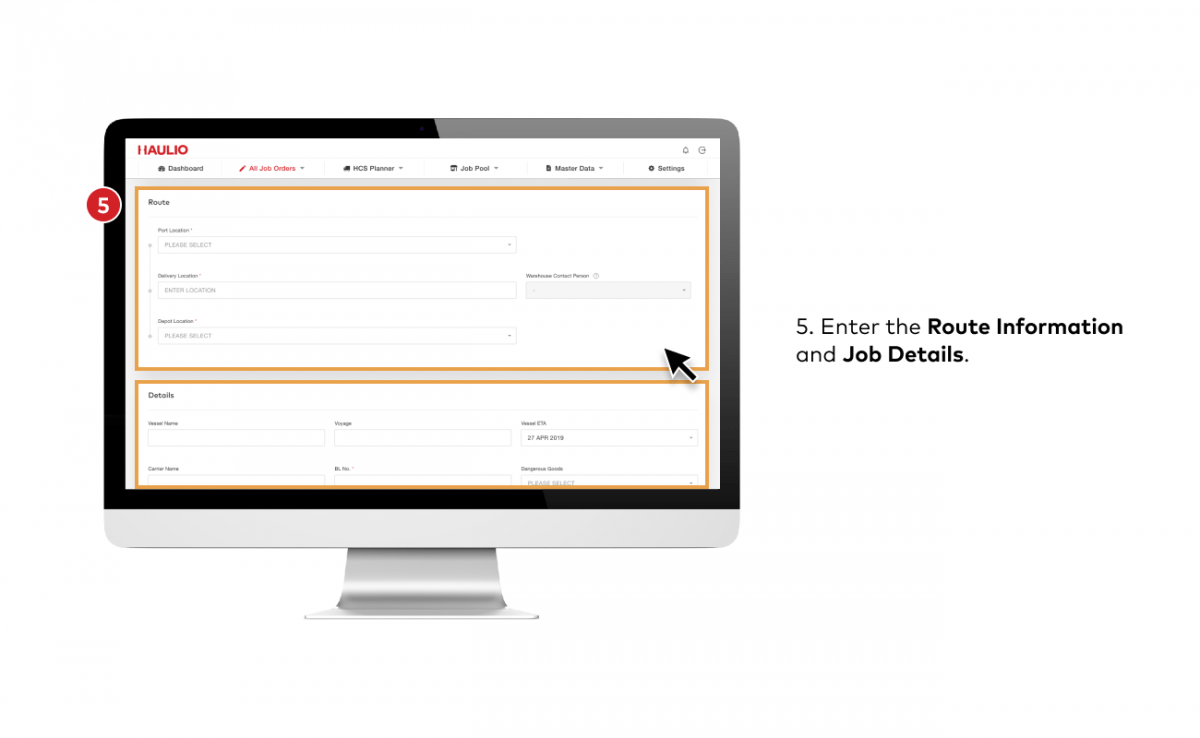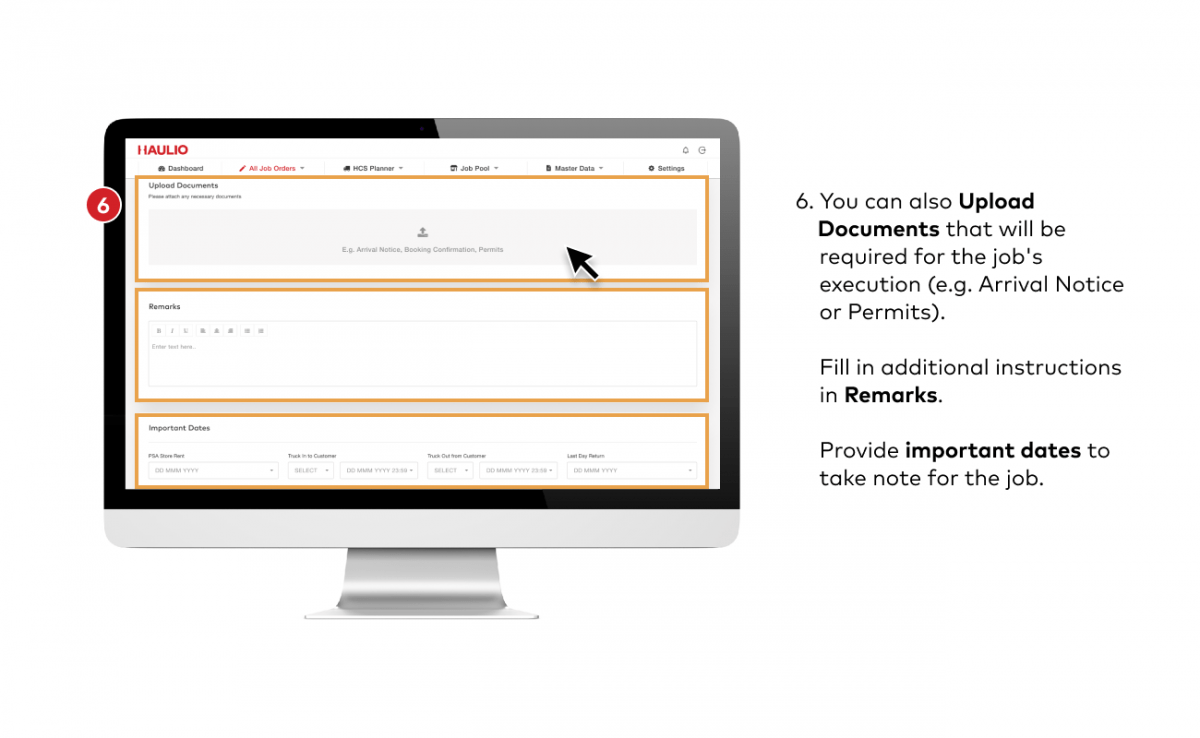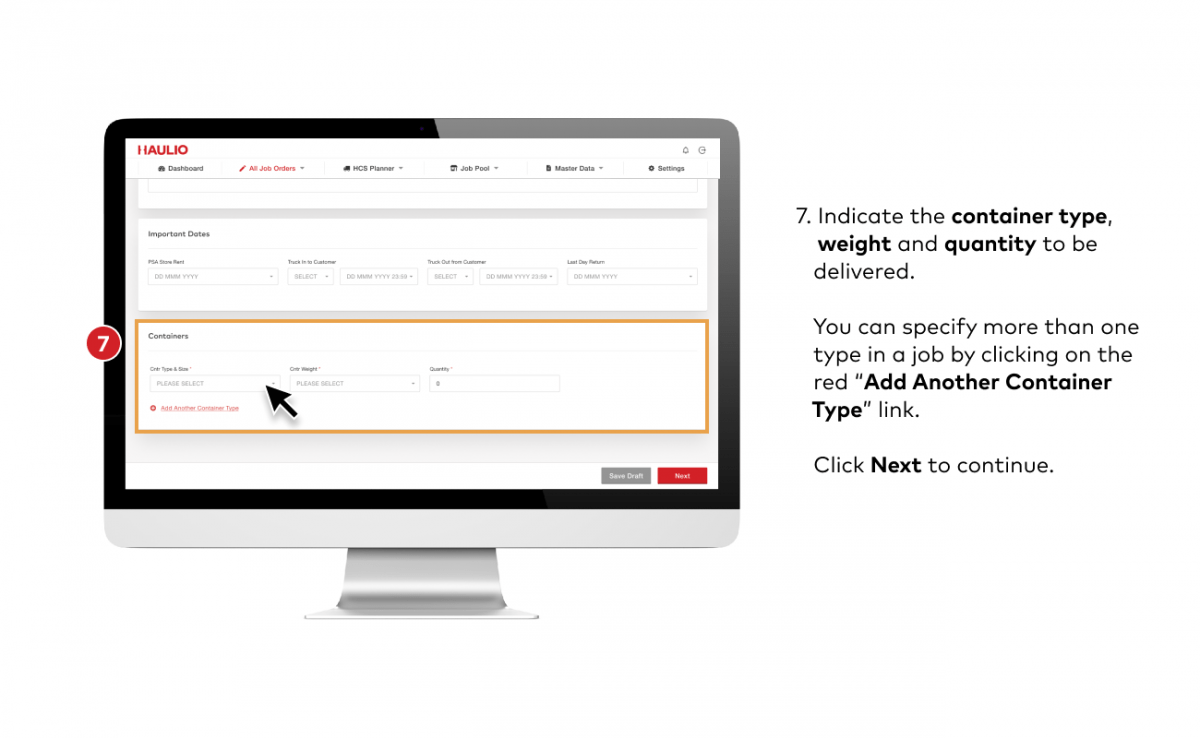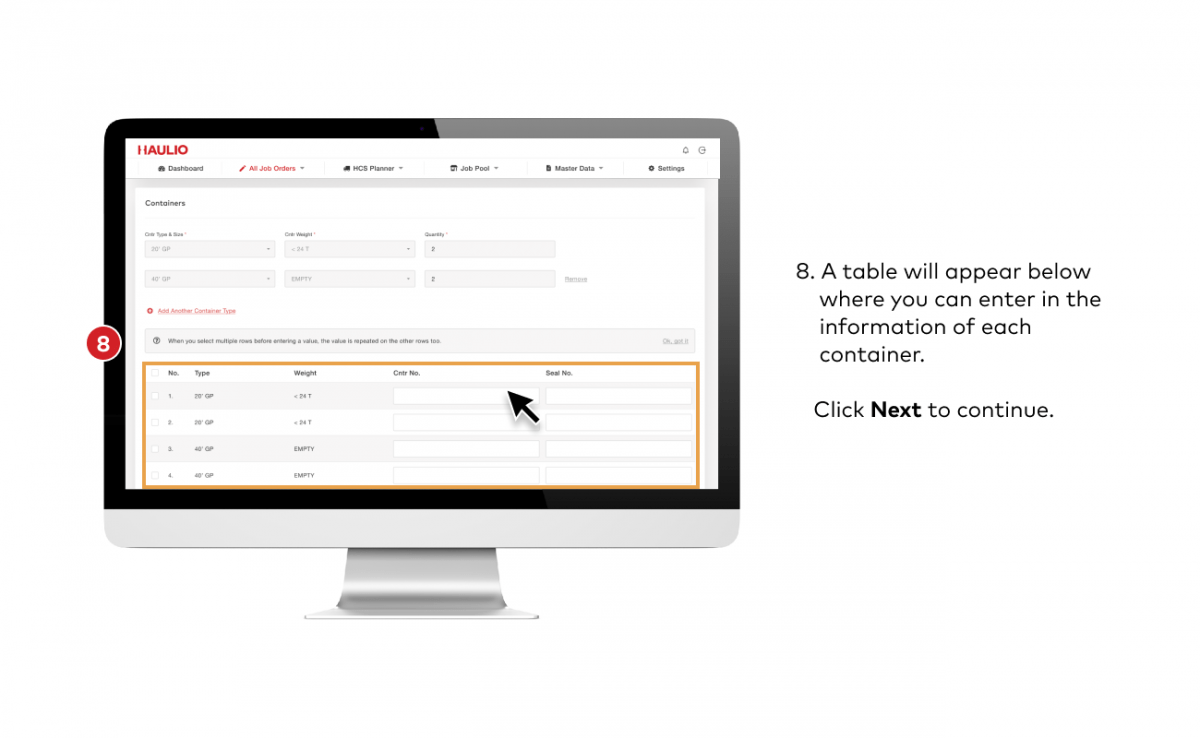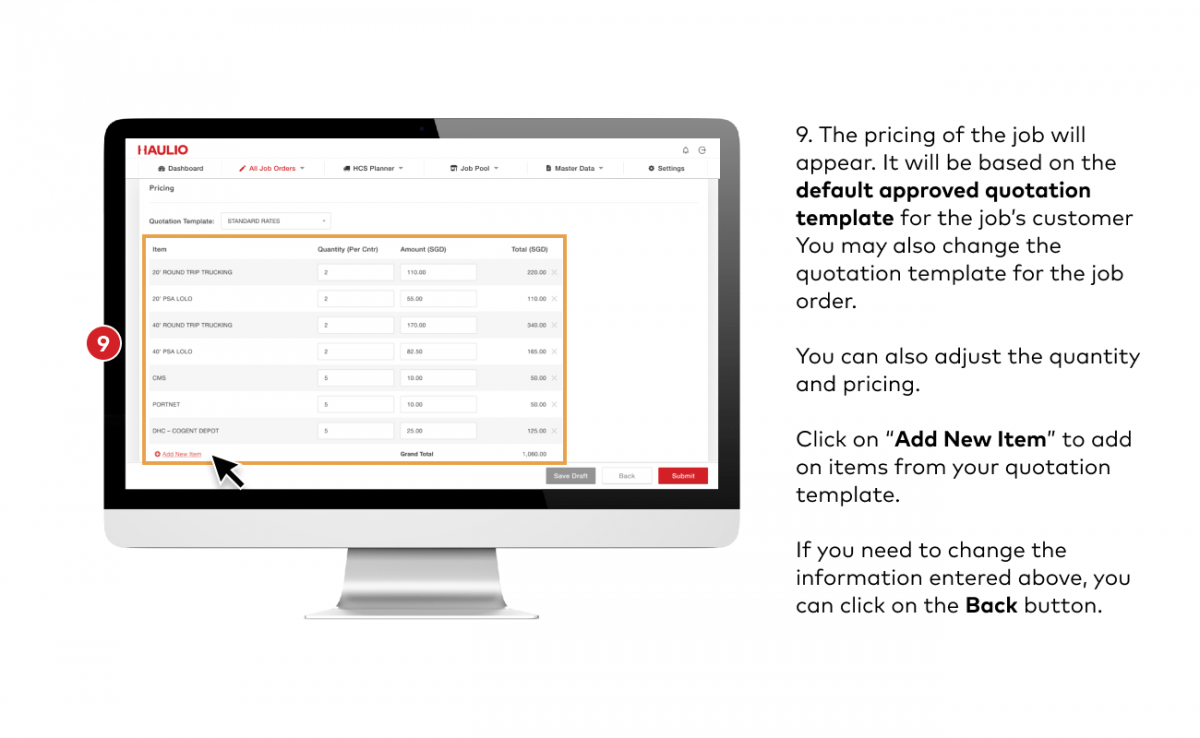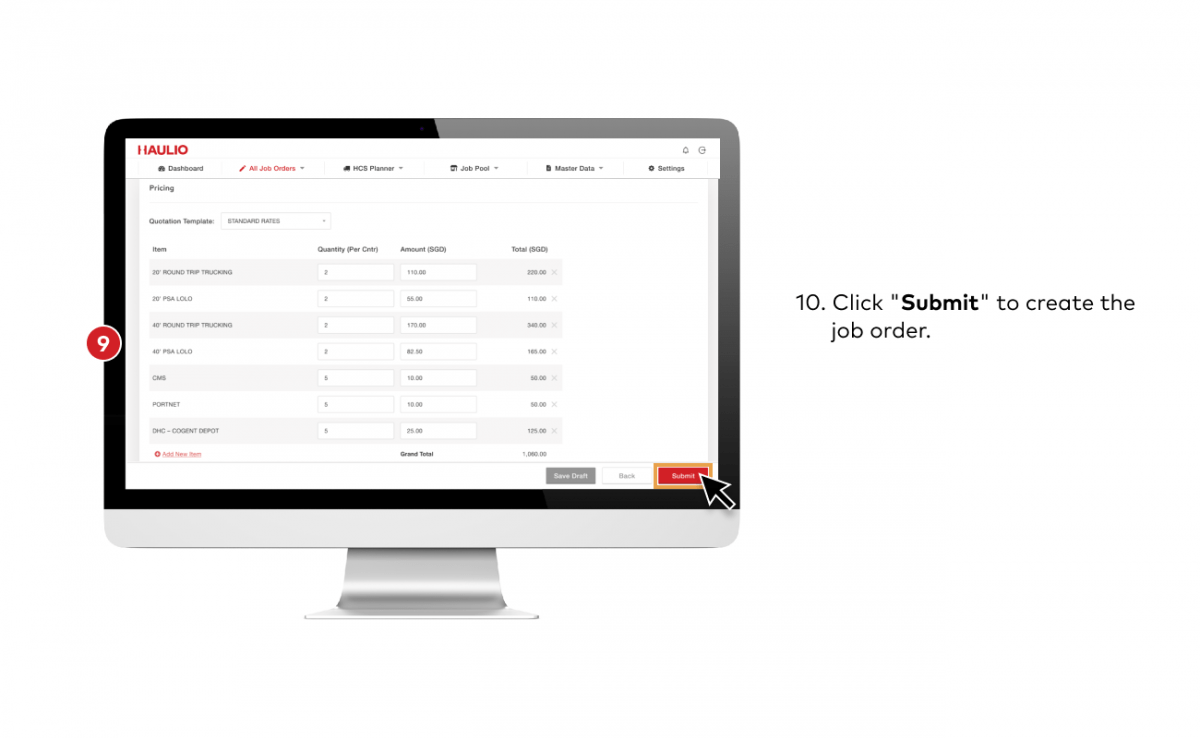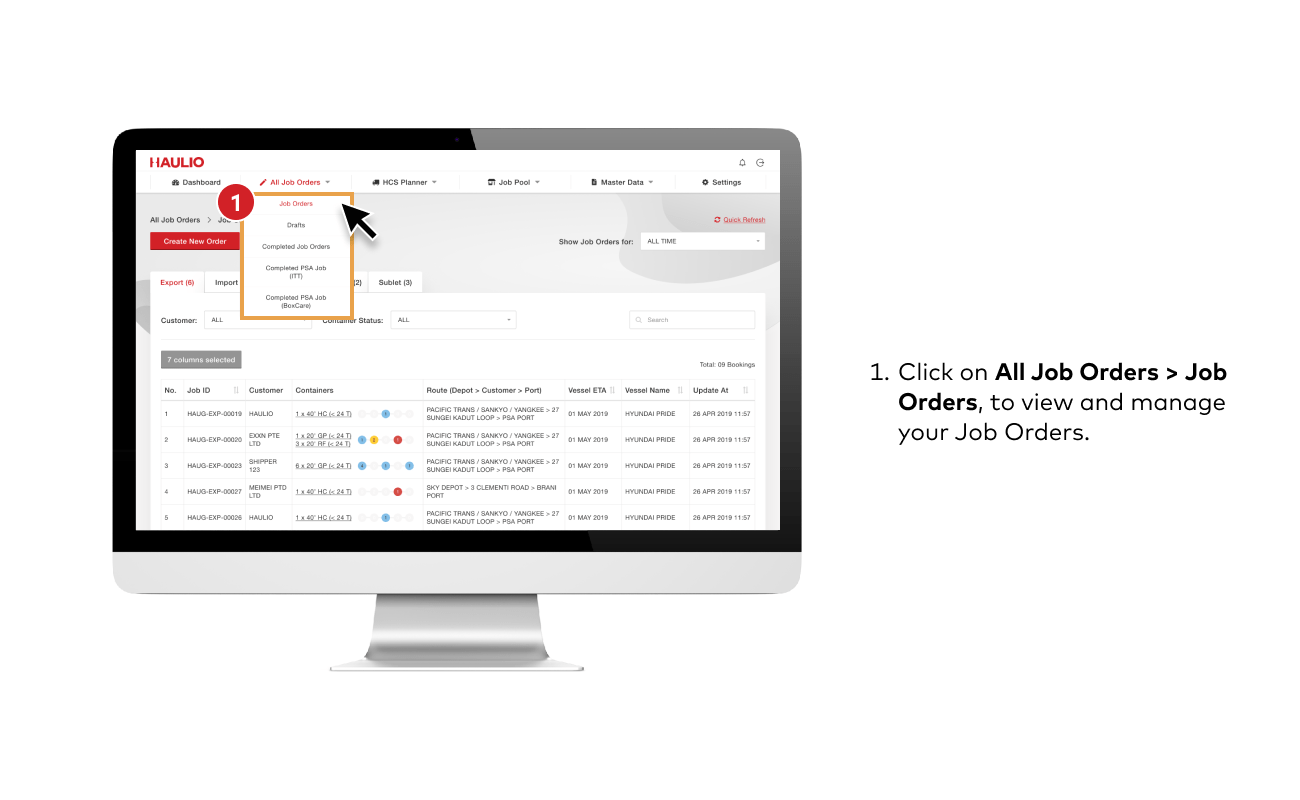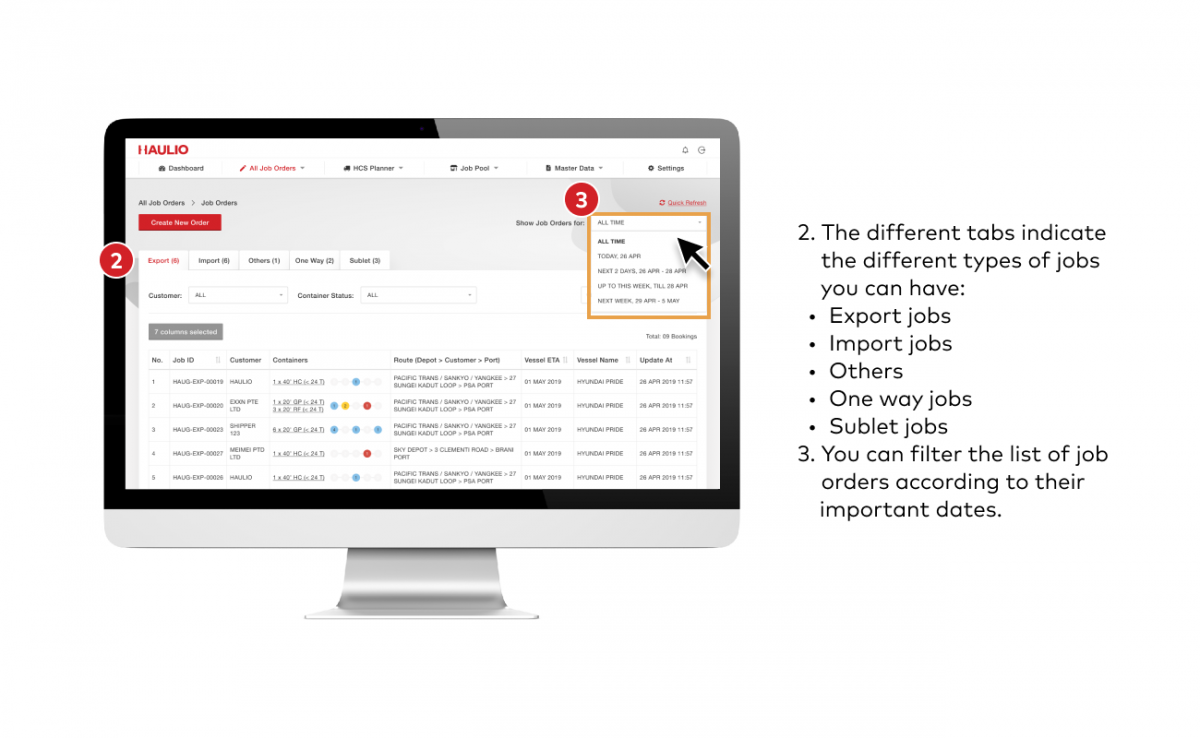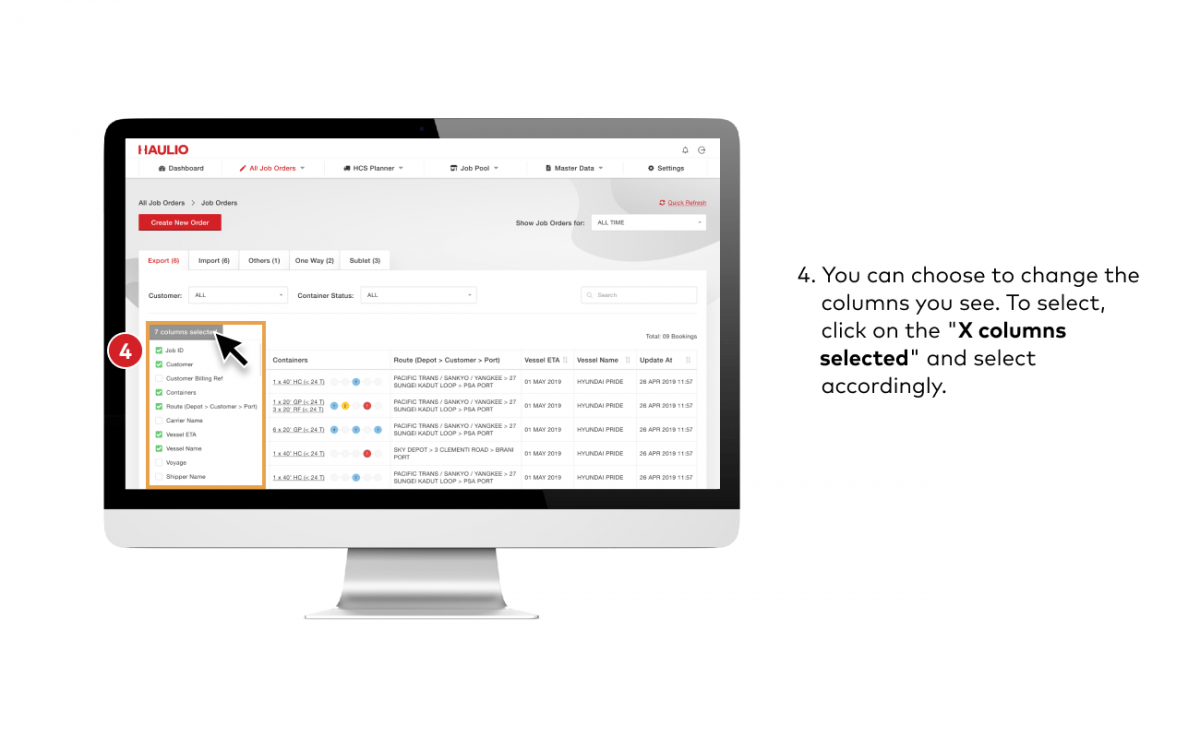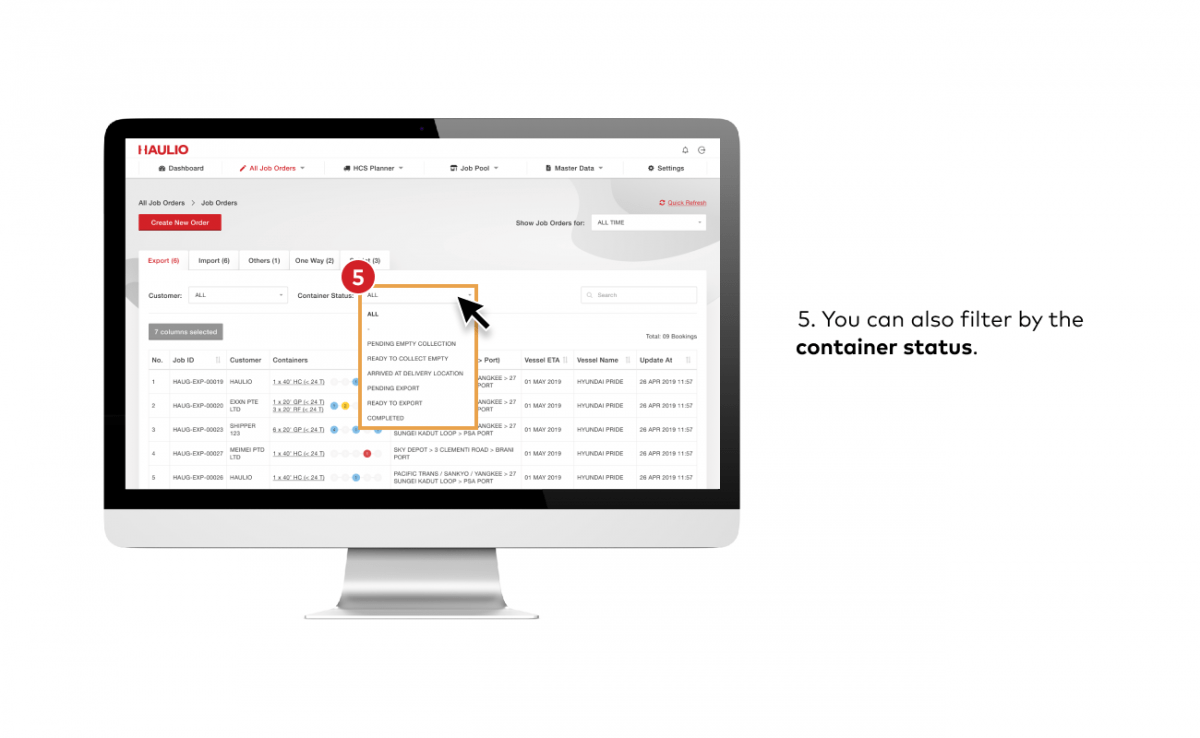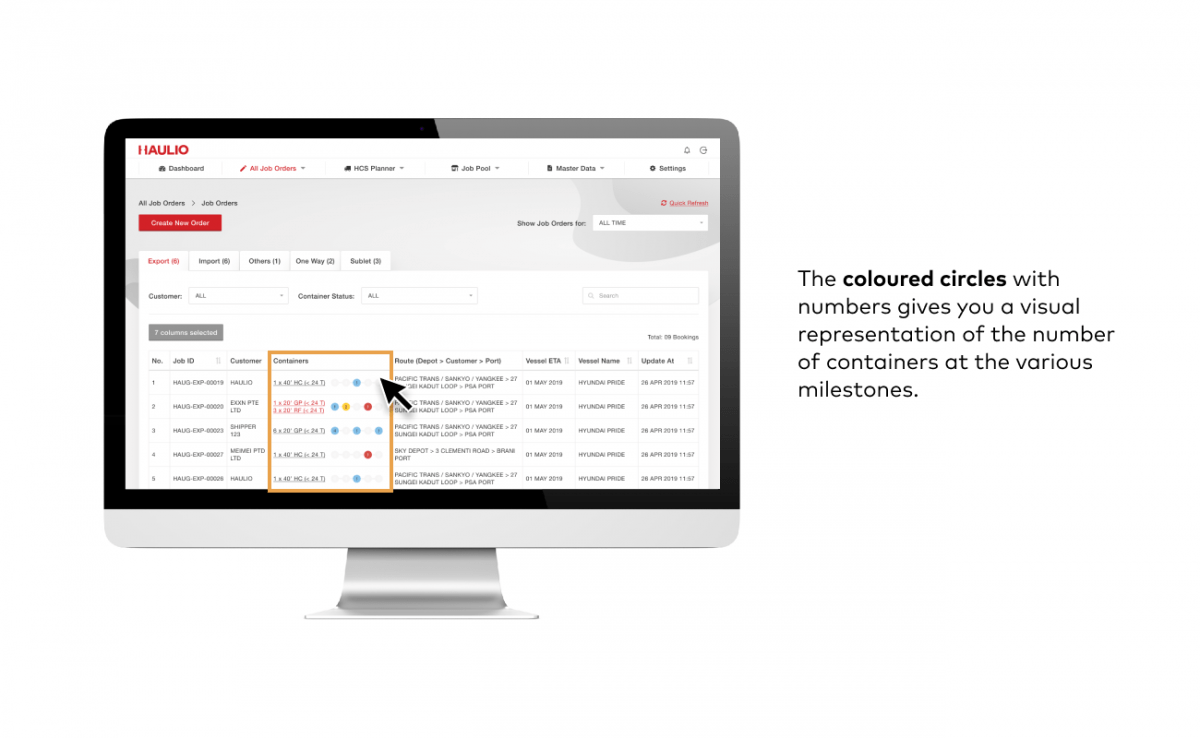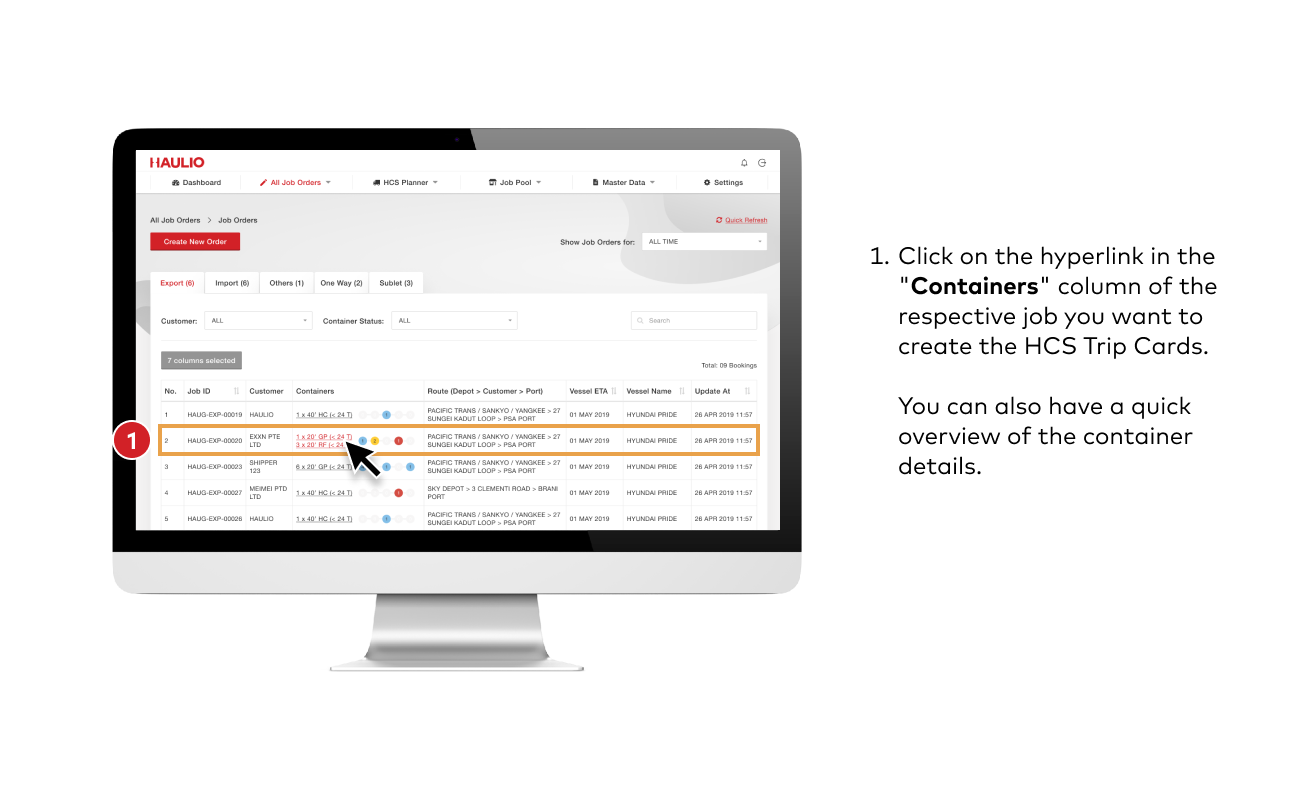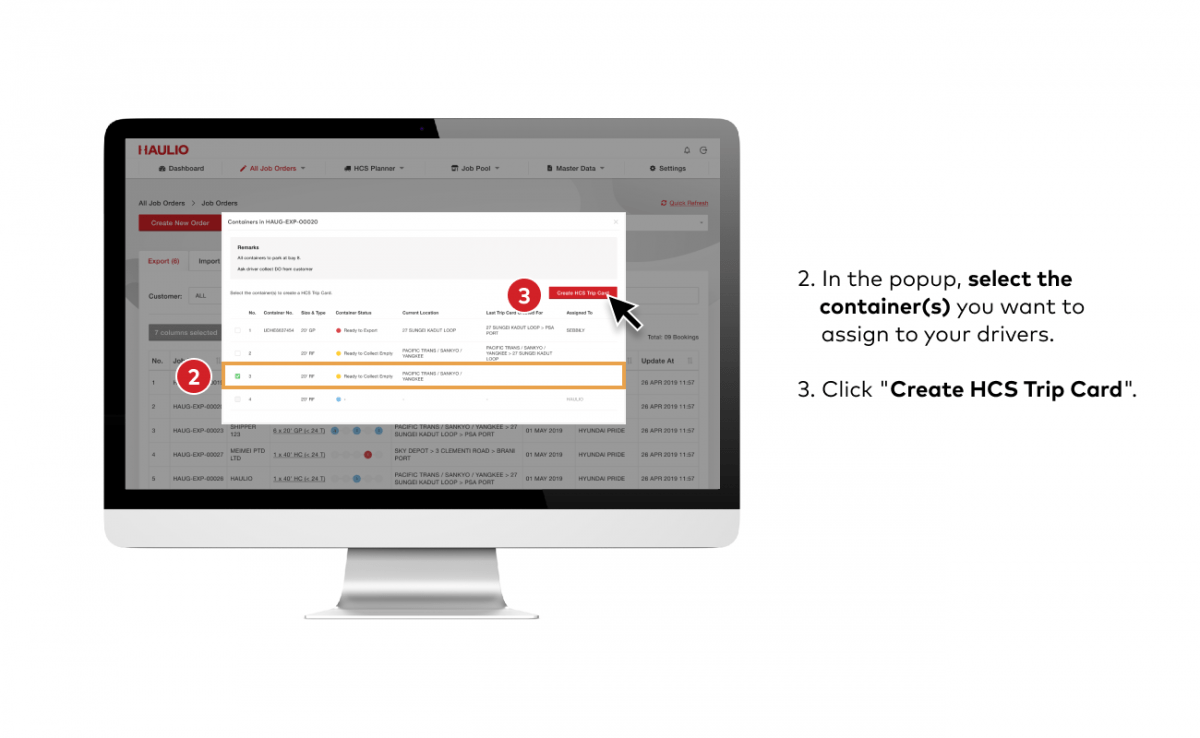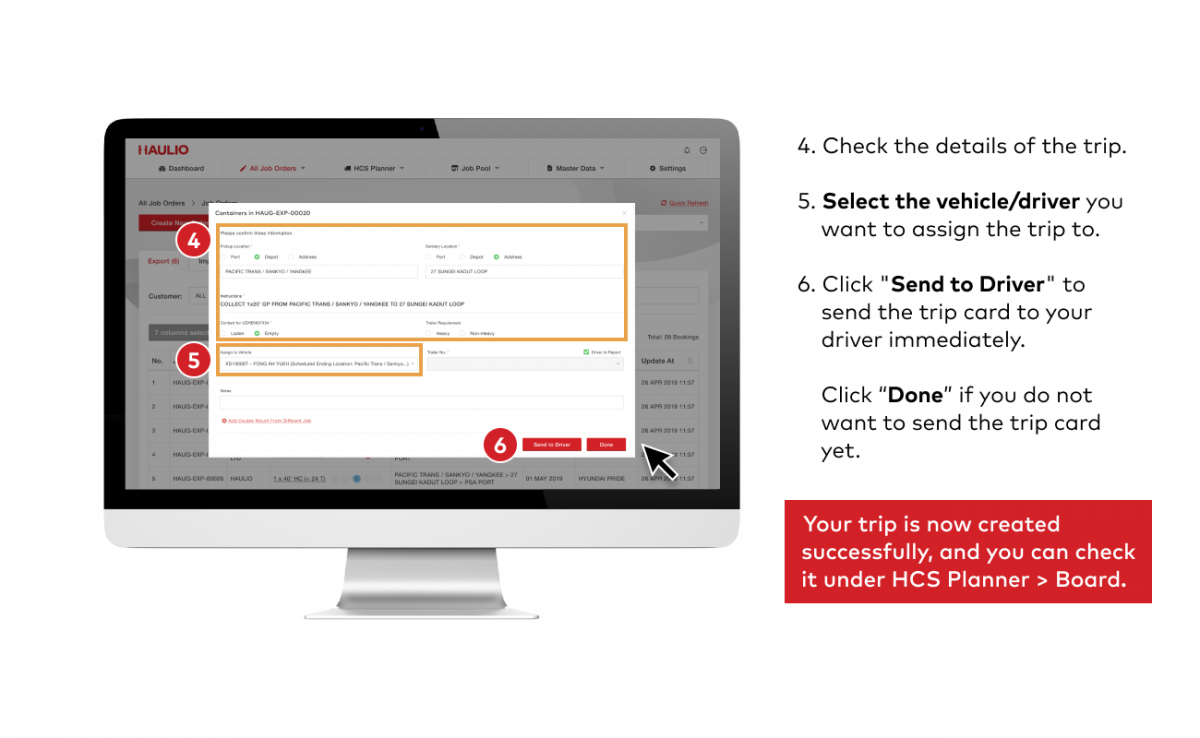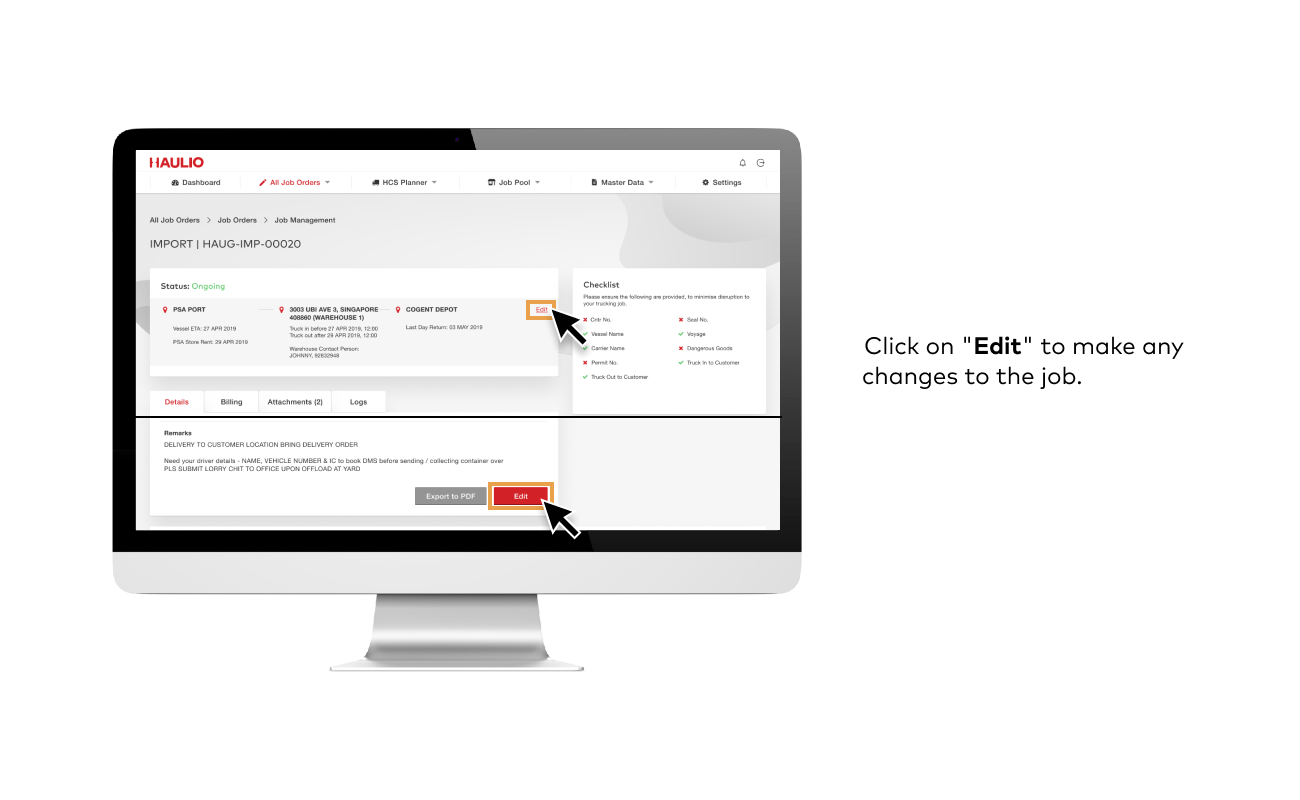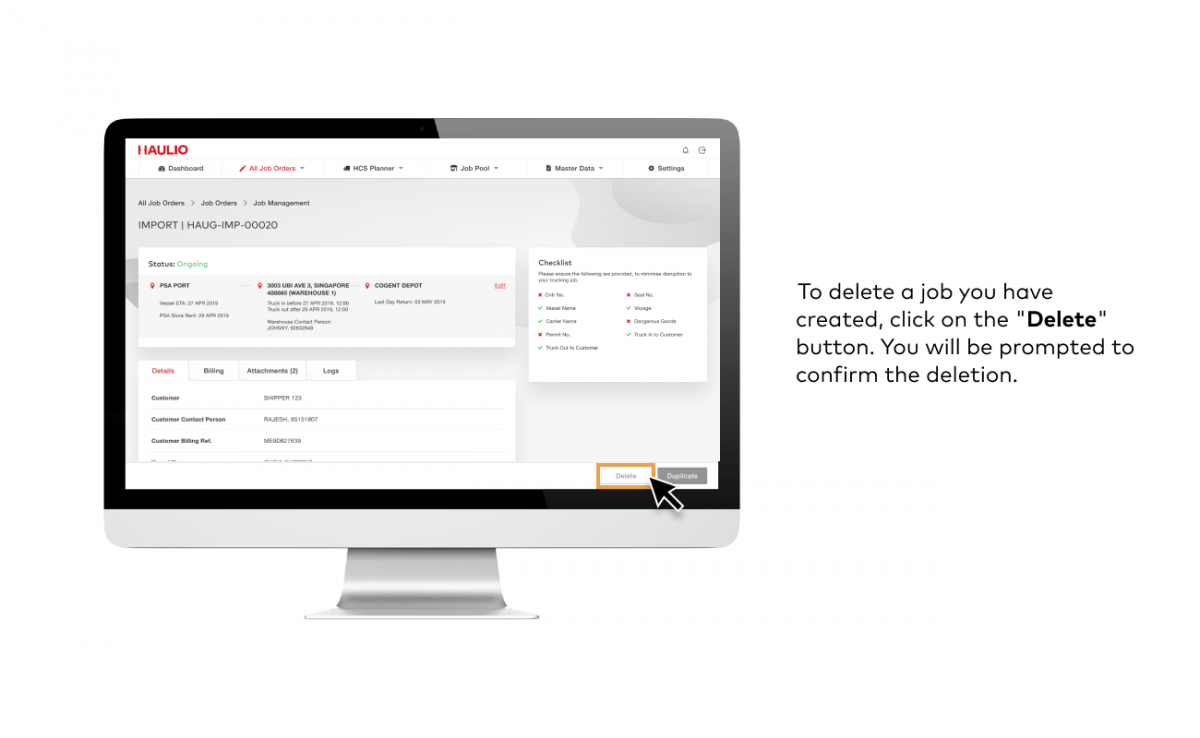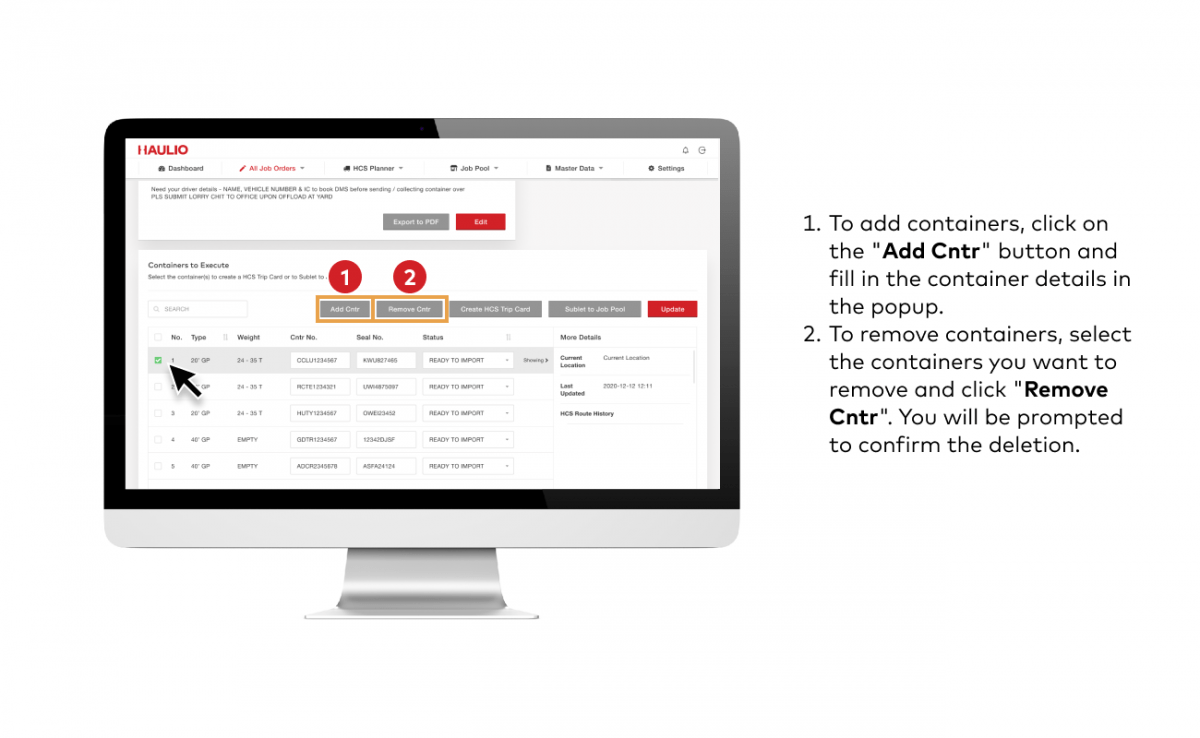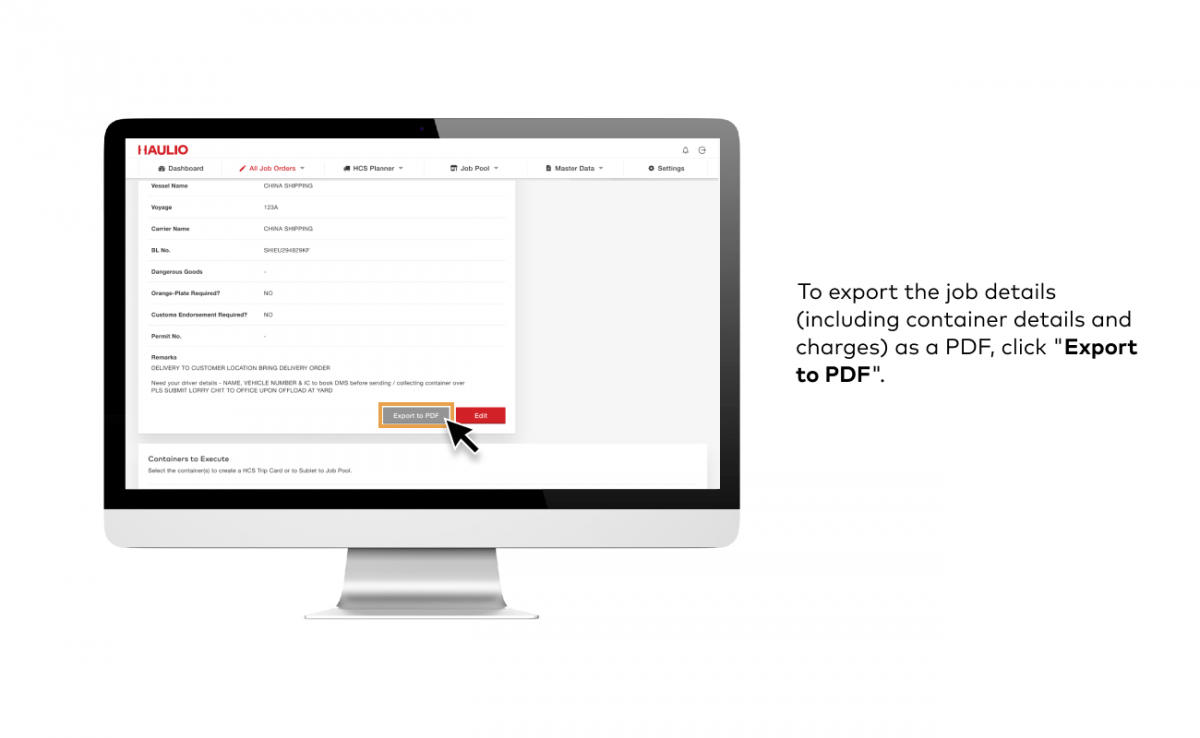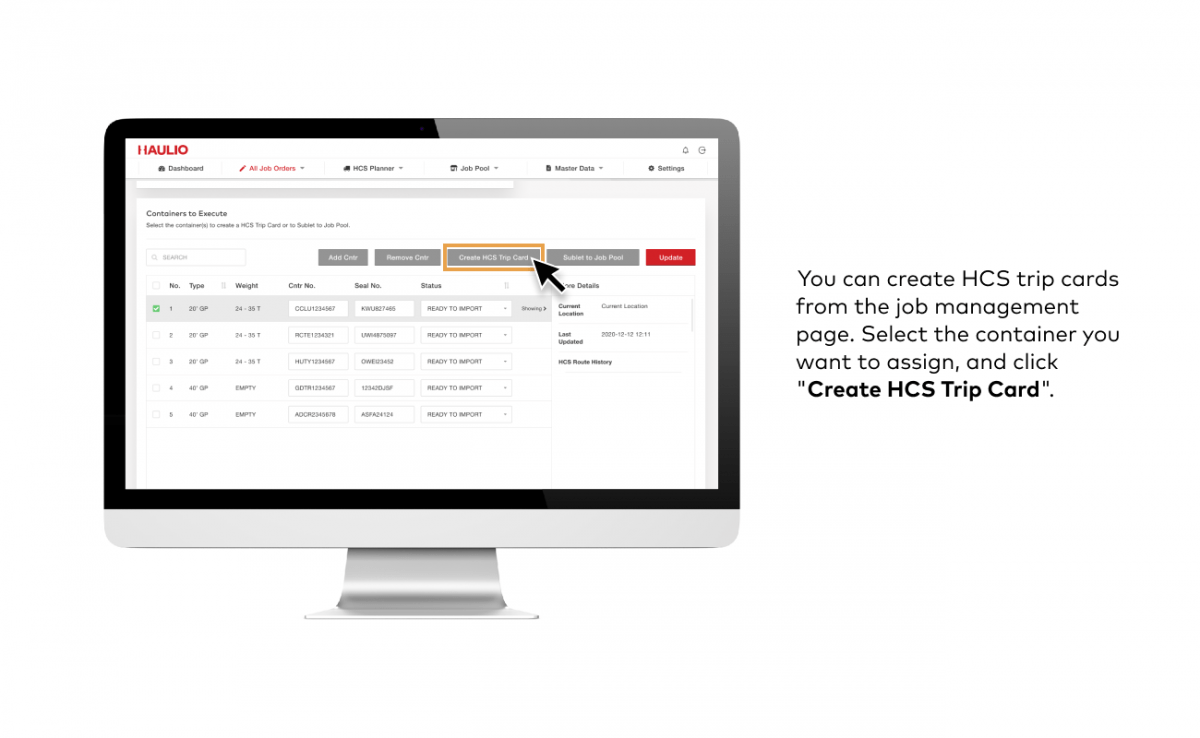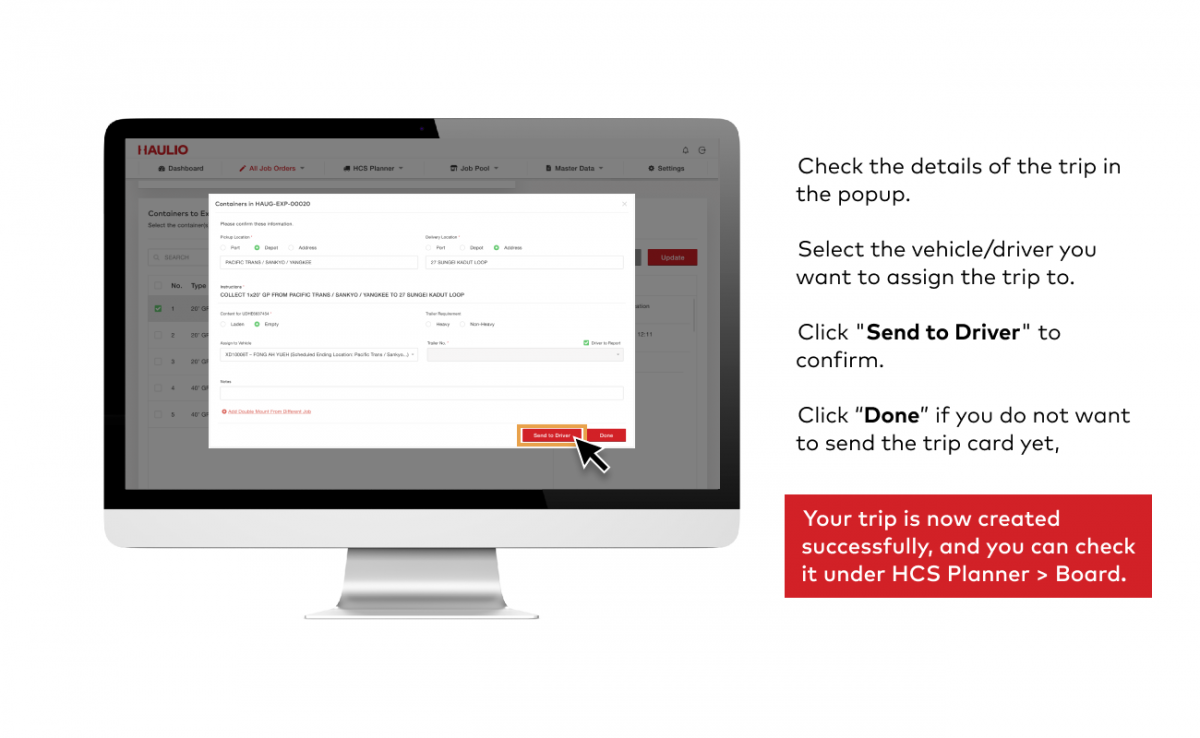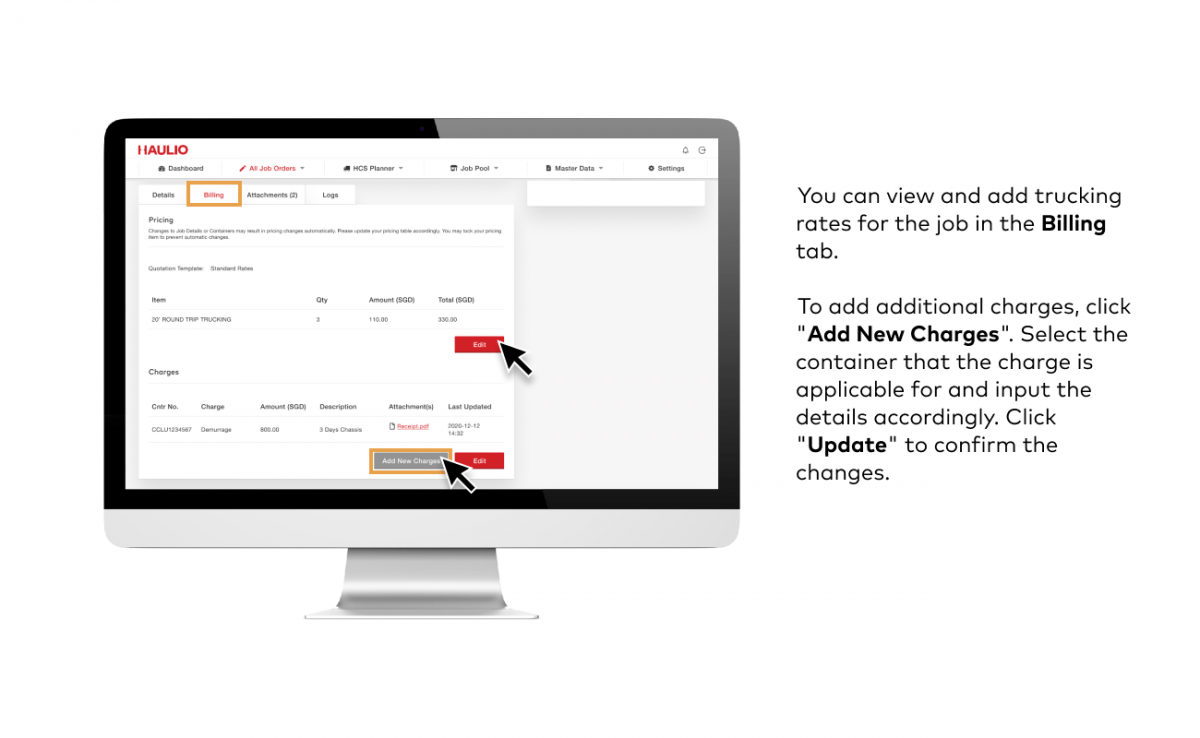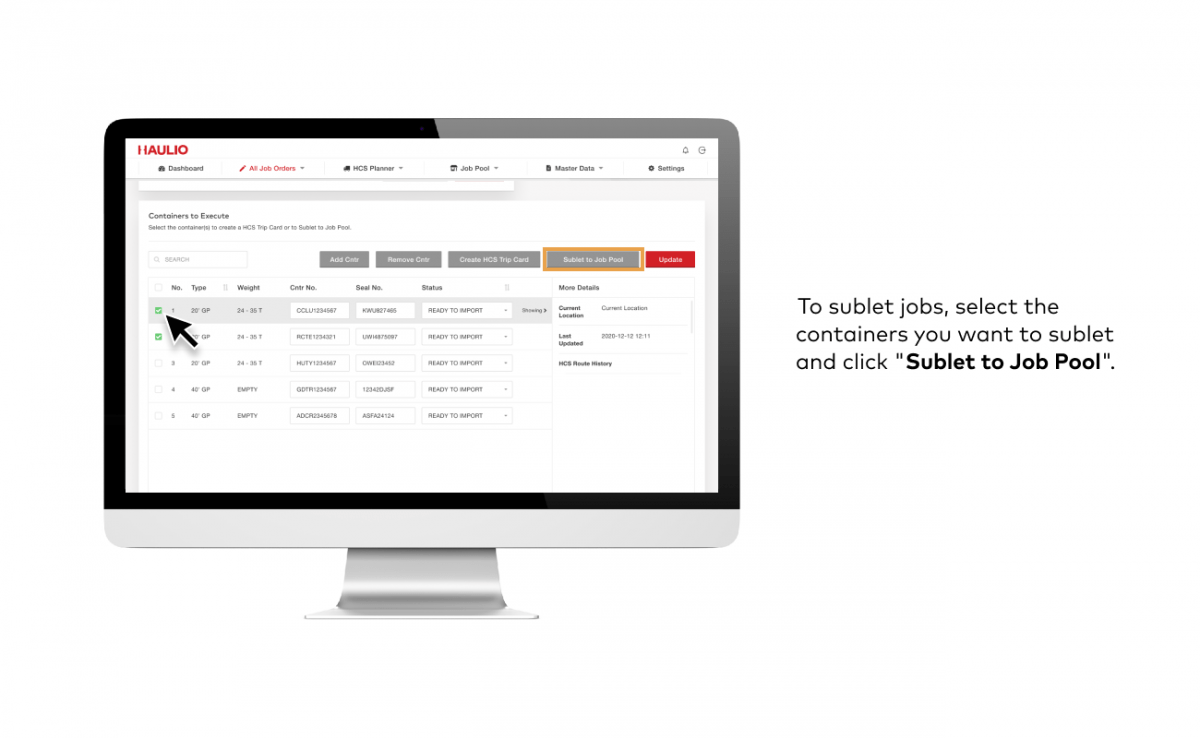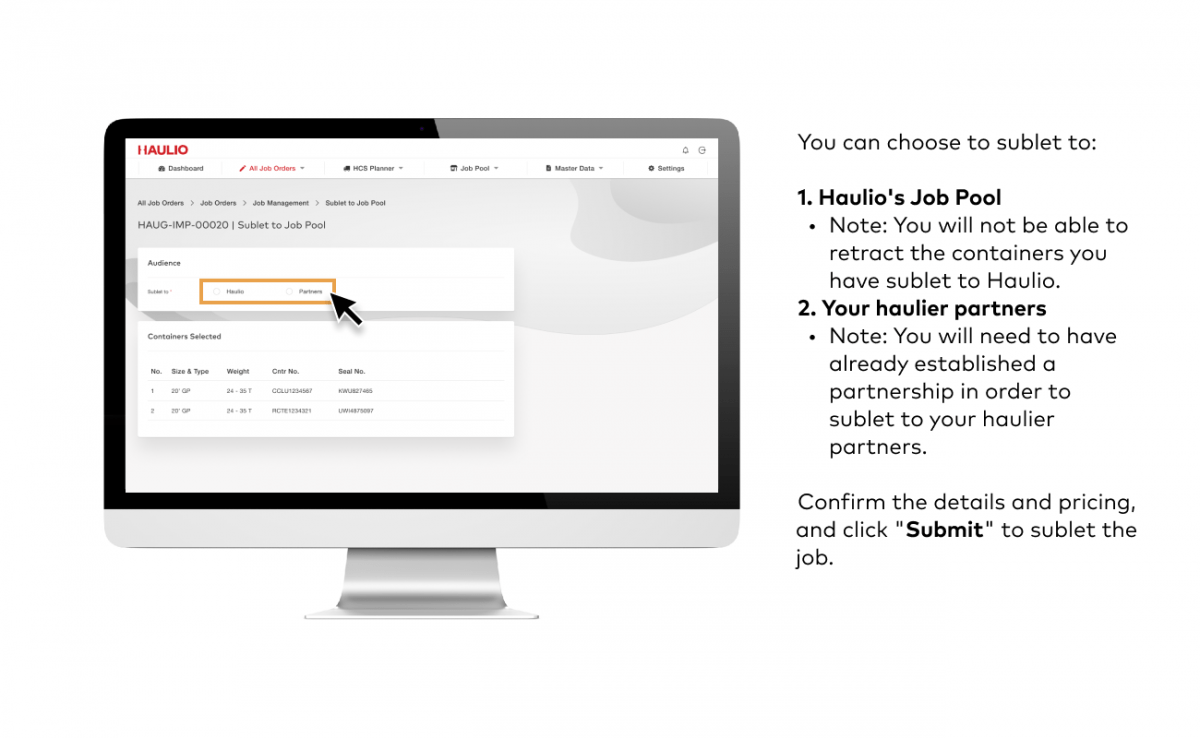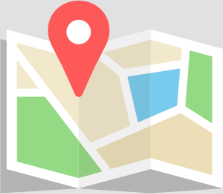Getting Started with the Haulage Operations Platform – Enterprise (HOPE)
Built with hauliers at its heart, Haulio’s Haulage Operations Platform – Enterprise (HOPE) is an end-to-end digital tool for you to manage all your trucking jobs.
Communicate and manage all your jobs, fleet, drivers and customers in one place.
- Setting Up
- Managing Company Users
- Quotation Default Pricings
- Master Data Setup
- Set up Customer Profile, Customer Quotation and Customer Delivery locations
- Set up Yard Locations
- Creating a new Job Order
- Job creation workflow
- Maximizing the Job List page
- How to use the filters
- Container milestones
- Creating HCS trip cards
- Job Management page
- Edit details
- Delete job
- Add/remove containers
- Export to PDF
- Creating HCS trip card
- Billing tab + Additional charges
- Sublet Jobs
- Setting Up
For a more in-depth guide on the product, reach out to us via hello@haulio.io and we’ll be glad to assist!
Setting Up
1) Managing Company Users
3. Select User Roles
You may select more than one role:
- Admin: Access to all functions on the platform, including updating settings for the company and users.
- Staff (CS): Access to Customers and Quotations Master Data, Job Creation including Pricing and manage jobs.
- Operations: Access to HCS Planner pages, manage jobs and creating Trip Cards to dispatch to driver.
- Finance: Access to viewing jobs, updating Pricing table, generating eInvoices and closing jobs.
2) Quotation Default Pricings
Master Data Setup
1) Setup Customer Profile, Quotation and Delivery Locations
1. View Customers
Click on Master Data > Customers, to view and manage your customers.
To create a new customer, click on “Add New Customer“.
To respond to other companies, click on “Partnership Requests”.
Click on the Customer to manage their Details, Contact Person, Quotations, Delivery Location, Partnership or access to Customer Portal
3. Create Quotation
Input the Quotation Name. You can choose to set the quotation as default – this will affect the default pricing amounts.
You can change the amounts accordingly.
Click “Done” to create the customer.
7. Deactivate Delivery Location(s)
Click into the Delivery Location to edit and update details.
Click on the Active switch button to deactivate the Delivery Location. Deactivated Delivery Locations will not appear in the job’s address location fields.
2) Setup Yard Locations
1. View Yard Locations
Click on Master Data > Yard Locations, to view and manage your Yard Locations. Your Yard Locations will appear for trip card creation location fields for all customers.
To create a new Yard Location, click on “Add New Yard Location“.
Click on the Yard Location to edit their details.
3. Deactivate Yard Location(s)
Click into the Yard Location to edit and update details.
Click on the Active switch button to deactivate the Yard Location. Deactivated Yard Locations will not appear in the address location fields for trip card creation.
Creating a New Job Order
1) Job Creation Workflow
7. Enter Pricing Details
The pricing of the job will appear. It will be based on the default approved quotation template for the job’s customer (refer to Part 1 – Setting Up: Quotation Default Pricings). You may also change the quotation template for the job order.
You can also adjust the quantity and pricing.
Click on “Add New Item” to add on items from your quotation template.
If you need to change the information entered above, you can click on the Back button.
Maximizing the Job List page
1) Filters
3) Create HCS Trip Cards Directly
3. Check Details & Assign to Driver
Check the details of the trip.
Select the vehicle/driver you want to assign the trip to.
Click “Send to Driver” to send the trip card to your driver immediately.
Click “Done” if you do not want to send the trip card yet,
Your trip is now created successfully, and you can check it under HCS Planner > Board.
Job Management Page
You can choose to sublet to:
- Haulio’s Job Pool
- Note: You will not be able to retract the containers you have sublet to Haulio.
- Your haulier partners
- Note: You will need to have already established a partnership in order to sublet to your haulier partners.
Confirm the details and pricing, and click “Submit” to sublet the job.
FAQ
1. It’s been some time since I last logged in and I’ve forgotten my password. How can I retrieve it again?
- No worries! Go into and click on “Forgot password”. You will receive an email to reset your password.
2. What is the Haulage Operations Platform (HOP) and the Haulio Connectivity System (HCS)?
- The Haulage Operations Platform (HOP) is a cloud-based platform that allows you to manage your fleet and plan trips for your drivers.
- Conversely, the Haulio Connectivity System (HCS) is a mobile app for your drivers to communicate with you, with additional features like trip forms and GPS tracking. Get in touch if you’d like to find out more!
3. Is the Haulage Operations Platform (HOP) and Haulio Connectivity System (HCS) free of charge?
- The basic HOP and HCS is free of charge. However, the PSA messaging function will be payable. Get in touch with us if you’d like to find out more!
Get In Touch
Questions? We’re happy to help! Get in touch via the form below and we’ll get back to you as soon as possible.